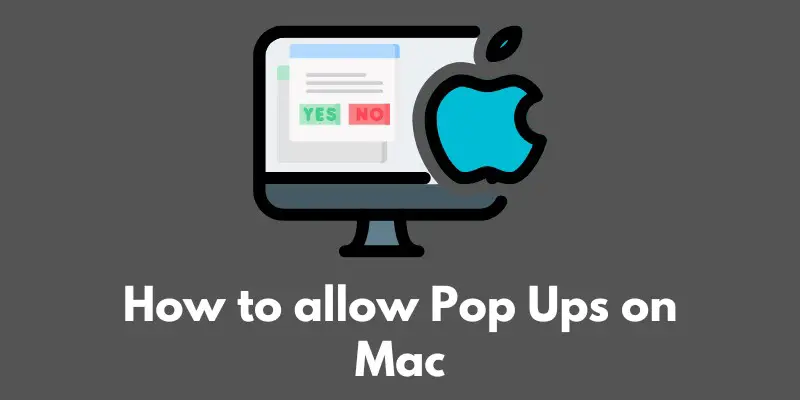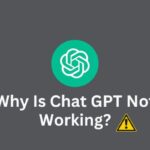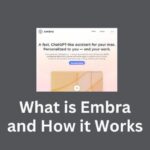Have you ever been browsing the internet and encountered a website that uses pop-ups?
While these can be annoying, they can also be useful for providing additional information or functionality.
If you use a Mac and want to allow pop-ups, it’s easy to do so in just a few steps.
In this blog post, we’ll walk you through the process of enabling pop-ups on your Mac, whether you use Safari, Chrome, or Firefox as your web browser.
Enabling Pop-Ups in Safari
- Open Safari on your Mac.
- Click on the ‘Safari’ menu in the top menu bar and select ‘Preferences’.
- In the ‘Preferences’ window, click on the ‘Security’ tab.
- Under the ‘Web content’ section, uncheck the box next to ‘Block pop-up windows’.
- Close the ‘Preferences’ window.
Now pop-ups should be allowed in Safari on your Mac.
Keep in mind that you may still encounter websites that use pop-ups excessively or disruptively, in which case you may want to consider using a browser extension that blocks or manages pop-ups more selectively.
Allowing System Pop-Ups on a Mac
- Open the ‘System Preferences’ on your Mac. This can be found in the Dock or by clicking on the Apple logo in the top menu bar and selecting ‘System Preferences’.
- In the ‘System Preferences’ window, click on the ‘Security & Privacy’ icon.
- Under the ‘Security & Privacy’ tab, click on the ‘Privacy’ tab.
- In the left-hand menu, select ‘Notifications’.
- In the right-hand panel, you will see a list of apps that can send you notifications. To allow a specific app to display pop-ups, click on the app and then select ‘Allow’ from the dropdown menu next to ‘Allow notifications from this app’.
- Repeat this process for any other apps that you want to allow to display pop-ups.
- Close the ‘System Preferences’ window.
Now you should be able to receive system pop-ups on your Mac from the apps that you have allowed.
Keep in mind that some apps may still be blocked from displaying pop-ups by default, even if you have allowed them in the ‘Security & Privacy’ settings.
In this case, you may need to check the app’s own settings to allow pop-ups.
Conclusion
In conclusion, allowing pop-ups on a Mac is a simple process that can be done in just a few steps.
Whether you use Safari, Chrome, or Firefox as your web browser, you can enable pop-ups in the preferences or settings menu.
Additionally, you can allow system pop-ups on your Mac by adjusting the notification settings in the ‘Security & Privacy’ preferences.
While pop-ups can be annoying at times, they can also be useful for providing additional information or functionality.
If you encounter websites that use pop-ups excessively or disruptively, consider using a browser extension that blocks or manages pop-ups more selectively.
We hope this post has helped you understand how to allow pop-ups on your Mac.