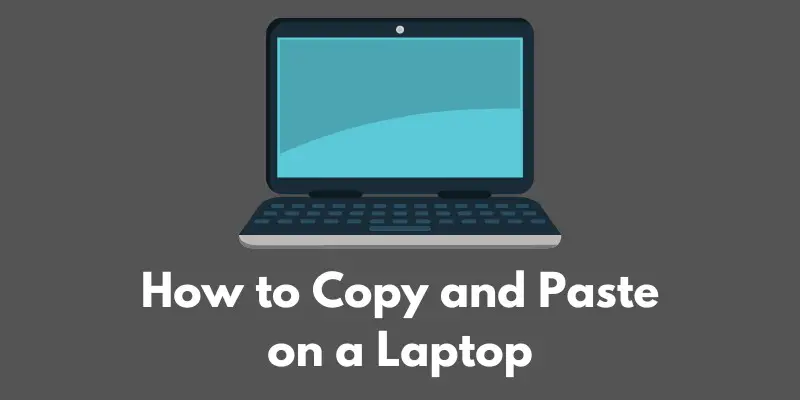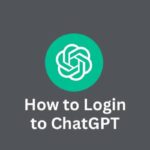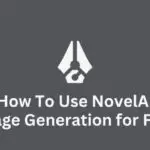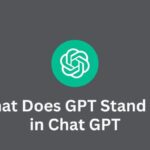Copying and pasting is a common task that most computer users perform regularly.
It allows you to quickly and easily transfer text, images, and other types of content from one location to another.
In this blog post, we’ll show you how to copy and paste on a laptop, as well as some useful tips and tricks to make the process even smoother.
Setting up your laptop
Before you get started, make sure your laptop is turned on and that you have an open window or document that you want to copy and paste from/to.
Familiarize yourself with the basic layout of your laptop, such as the keyboard and touchpad, as you’ll be using these to perform the copy and paste actions.
Copying Text
To copy text on a laptop, follow these steps:
Highlight the text you want to copy using your mouse or touchpad.
You can do this by clicking and dragging over the text or by double-clicking on a word to highlight it.
Use the keyboard shortcut Ctrl+C (or Command+C on a Mac) to copy the text. This stores the text on your laptop’s clipboard, which is a temporary storage area for copied content.
Alternatively, you can right-click on the highlighted text and select “Copy” from the menu.
Pasting Text
To paste the copied text, follow these steps:
Navigate to the location where you want to paste the text. This can be in a different window or document, or even on a different application altogether.
Use the keyboard shortcut Ctrl+V (or Command+V on a Mac) to paste the text. This will insert the text from your clipboard into the current location.
Alternatively, you can right-click and select “Paste” from the menu.
Copying and pasting other types of content
In addition to text, you can also copy and paste other types of content, such as images and files.
To copy and paste images, follow the same steps as above, but use the keyboard shortcut Ctrl+C (or Command+C on a Mac) to copy the image and Ctrl+V (or Command+V on a Mac) to paste it.
To copy and paste files, you can either use the keyboard shortcuts or drag and drop the file from one location to another.
Simply click on the file, hold down the mouse button, and drag it to the desired location. Release the mouse button to paste the file.
Tips and tricks
Here are a few additional tips and tricks to help you copy and paste more efficiently on a laptop:
Use the clipboard history to access previously copied items: On some laptops, you can access a list of recently copied items by pressing the Windows key + V (or Command + Shift + V on a Mac).
This can be especially useful if you need to copy and paste multiple items in a row and don’t want to have to re-copy each one.
Use the copy and paste keyboard shortcuts repeatedly: If you need to copy and paste the same item multiple times, you can simply use the keyboard shortcuts repeatedly to do so.
This can save you a lot of time compared to manually copying and pasting each time.
Conclusion
In this blog post, we’ve shown you how to copy and paste on a laptop, as well as some useful tips and tricks to make the process even smoother.
We hope you found this information helpful.