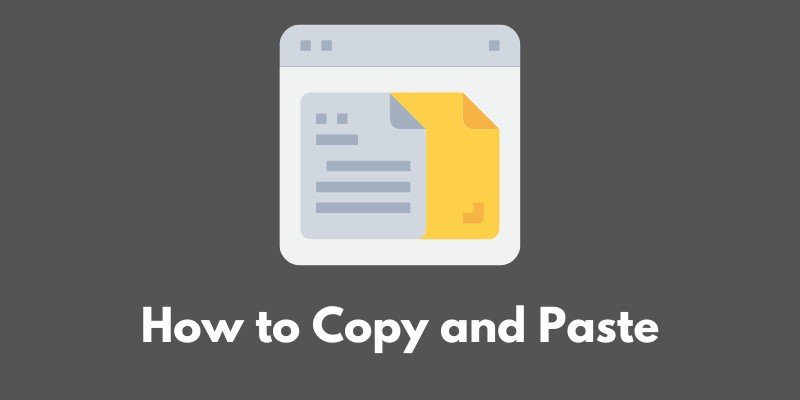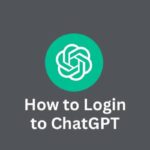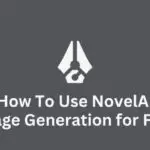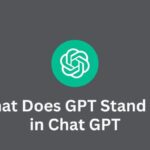Welcome to our tutorial on one of the most basic and essential computer skills: copying and pasting.
Whether you’re a beginner just starting out with computers or an experienced user looking to brush up on your skills, this post will provide you with a thorough understanding of how to effectively use the copy and paste function.
For those unfamiliar with the concept, copying and pasting allows you to quickly and easily transfer data from one location to another.
This can be text, images, files, or virtually any other type of data.
In this post, we’ll cover the basics of copying and pasting text, as well as some tips and tricks for more advanced users.
By the end of this tutorial, you’ll be a pro at transferring data with ease and efficiency. So, let’s get started!
1. Copying Text
The first step to copying and pasting is, of course, copying the data that you want to transfer.
In this section, we’ll go over how to select and copy text.
To select text, simply place your cursor at the beginning of the text you want to copy and hold down the left mouse button while dragging the cursor to the end of the text.
The selected text will be highlighted. You can also use keyboard shortcuts to select text.
For example, you can use the “Shift” and arrow keys to select a block of text, or use “Ctrl+A” to select all text in a document.
Once you’ve selected the text you want to copy, there are a few different methods you can use to actually copy it.
One option is to use the keyboard shortcut “Ctrl+C” or “Cmd+C” on a Mac.
Alternatively, you can right-click on the selected text and choose “Copy” from the menu that appears.
You can also use the “Copy” option from the “Edit” menu at the top of your screen.
That’s all there is to it! Once you’ve copied the text, it will be saved to your computer’s clipboard, and you’re ready to paste it wherever you’d like.
In the next section, we’ll go over the various options for pasting text.
2. Pasting Text
Now that you’ve copied the text that you want to transfer, it’s time to paste it to its new location.
Just like with copying, there are a few different methods you can use to paste text.
One option is to use the keyboard shortcut “Ctrl+V” or “Cmd+V” on a Mac.
Alternatively, you can right-click at the location where you want to paste the text and choose “Paste” from the menu that appears.
You can also use the “Paste” option from the “Edit” menu at the top of your screen.
When pasting text from different sources, it’s important to be aware of formatting issues.
Depending on the source and the destination of the text, the formatting may not carry over as expected.
For example, if you copy text from a webpage and paste it into a word processing document, the formatting may not match the rest of the document.
To avoid formatting issues, you can try using the “Paste as Plain Text” option, which will strip out any formatting and only paste the actual text.
This can be accessed by right-clicking and selecting “Paste as Plain Text” or by using the “Paste Special” option from the “Edit” menu.
Alternatively, you can try using the “Paste and Match Formatting” option, which will preserve the original formatting of the text as much as possible while still matching the formatting of the destination document.
This can be accessed by right-clicking and selecting “Paste and Match Formatting” or by using the “Paste Special” option from the “Edit” menu.
By understanding these options and using the right one for your needs, you can ensure that your pasted text looks just the way you want it to.
3. Copying and Pasting Other Types of Data
So far, we’ve focused on copying and pasting text, but the copy and paste function can be used for much more than just transferring words from one location to another.
Here are a few examples of other types of data that can be copied and pasted:
- Files and folders: To copy a file or folder, simply select it and use the same methods described above for copying text (keyboard shortcuts or menu options). To paste the file or folder, navigate to the destination location and use the same methods for pasting text.
- Images: To copy and paste an image, right-click on the image and select “Copy” or use the “Copy” option from the “Edit” menu. Then, navigate to the destination location and right-click and select “Paste” or use the “Paste” option from the “Edit” menu.
- Data within and between applications: The copy and paste function can also be used to transfer data within and between different applications. For example, you can copy a table from a spreadsheet and paste it into a word processing document, or copy a graph from a presentation and paste it into an email. To do this, simply select the data you want to copy and use the same methods described above for copying and pasting.
By understanding how to use the copy and paste function for these and other types of data, you can quickly and easily transfer information as needed.
4. Advanced Tips and Tricks
Now that you have a solid understanding of the basics of copying and pasting, here are a few advanced tips and tricks to help you take your skills to the next level:
Clipboard history
Did you know that your computer keeps a record of everything you’ve copied to the clipboard, even after you’ve pasted it or closed the application?
This feature, known as clipboard history, can be accessed through the clipboard manager built into your operating system or through third-party clipboard management tools.
To access the clipboard history, simply press the appropriate keyboard shortcut (e.g. “Windows+V” on Windows or “Shift+Command+V” on a Mac) to open the clipboard manager.
From there, you can view and select from a list of previous clipboard items, allowing you to easily reuse data without having to copy and paste it again.
Clipboard management tools
If you frequently copy and paste large amounts of data or want more advanced clipboard management features, you may want to consider using a clipboard management tool.
These tools can provide additional functionality such as the ability to store and organize multiple clipboard items, access clipboard items from any device, and even automatically backup your clipboard data.
Some popular clipboard management tools include ClipboardFusion, Paste, and Ditto.
By using these advanced tips and tricks, you can streamline your workflow and improve your efficiency when working with the copy and paste function.
Conclusion
In this post, we’ve covered the essential skill of copying and pasting.
We’ve gone over how to select and copy text, how to paste text using various methods, and how to copy and paste other types of data such as files, images, and data within and between applications.
We’ve also looked at some advanced tips and tricks, including how to access the clipboard history and how to use clipboard management tools to enhance your experience.
By following the steps and tips outlined in this post, you should now have a solid understanding of how to use the copy and paste function effectively.
Whether you’re just starting out with computers or are looking to improve your skills, this basic but powerful function is an important tool to have in your toolkit.
If you’d like to learn more about copying and pasting, there are a wealth of additional resources available online.
Some good places to start include the documentation for your operating system and the help resources provided by the applications you use.
With practice and a little bit of experimentation, you’ll be a pro at transferring data with ease and efficiency in no time!