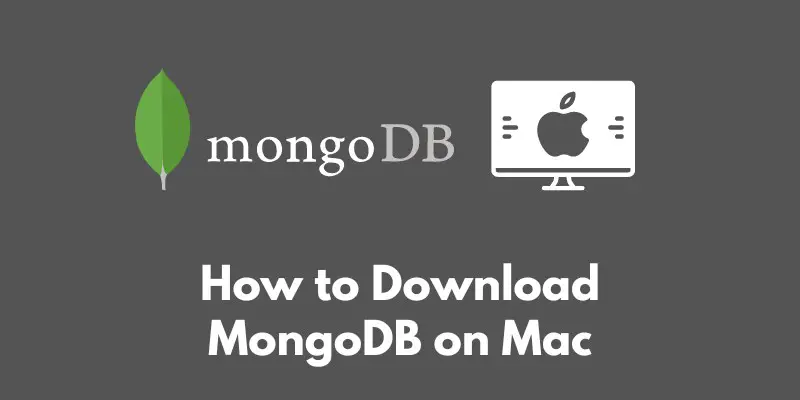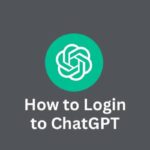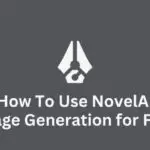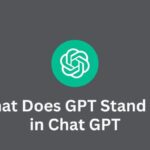MongoDB is a popular open-source database management system that is known for its scalability and flexibility.
It is widely used in modern web applications and is well-suited for storing large amounts of data in a JSON-like format.
If you are looking to get started with MongoDB and you are using a Mac, this guide will walk you through the steps of downloading and installing it on your system.
Throughout this guide, we will cover the prerequisites for running MongoDB on a Mac, the different methods for downloading the software, and the steps for completing the installation process.
We will also go over how to verify that the installation was successful and provide some resources for further learning.
So if you are ready to get started with MongoDB on your Mac, let’s dive in!
Prerequisites
Before you can download and install MongoDB on your Mac, there are a few things you will need to check and make sure you have in place.
These are the prerequisites for running MongoDB on a Mac:
- Hardware requirements: MongoDB requires a minimum of 2GB of RAM and 64-bit architecture. You can check if your Mac meets these requirements by going to the Apple menu and selecting “About This Mac”. Look for the “Memory” and “Processor” sections to see if you have at least 2GB of RAM and a 64-bit processor.
- Software requirements: MongoDB requires MacOS 10.10 (Yosemite) or higher. You can check which version of MacOS you are running by going to the Apple menu and selecting “About This Mac”. Look for the “Version” number to see which version you have installed.
- Homebrew: In order to install MongoDB on your Mac, you will need to have the Homebrew package manager installed. Homebrew is a command-line tool that makes it easy to install open-source software on a Mac. If you don’t have Homebrew installed already, you can follow these steps to install it:
- Open the Terminal app (found in the “Utilities” folder in the Applications folder)
- Paste the following command into the Terminal and press Enter: /usr/bin/ruby -e “$(curl -fsSL https://raw.githubusercontent.com/Homebrew/install/master/install)”
- Follow the prompts to complete the installation process
- Once you have checked that you meet the hardware and software requirements and have Homebrew installed, you are ready to move on to the next step: downloading MongoDB.
Downloading MongoDB
There are a few different ways to download MongoDB on a Mac, but the easiest method is through the Homebrew package manager.
If you followed the steps in the previous section, you should already have Homebrew installed on your system.
To download MongoDB using Homebrew, follow these steps:
- Open the Terminal app (found in the “Utilities” folder in the Applications folder)
- Paste the following command into the Terminal and press Enter: brew tap mongodb/brew
- Next, paste the following command into the Terminal and press Enter: brew install [email protected]
This will download and install the latest stable release of the MongoDB Community Server. The installation process may take a few minutes to complete.
If you prefer not to use Homebrew, you can also download MongoDB directly from the official MongoDB website.
Go to the Download Center and select the version of MongoDB you want to download. Then follow the prompts to complete the download process.
Once you have downloaded MongoDB, you are ready to move on to the next step: installing it on your system.
Installing MongoDB
Now that you have downloaded MongoDB, it’s time to complete the installation process.
Here are the steps you will need to follow:
- Create a directory for MongoDB to store its data. By default, MongoDB will store its data in the /data/db directory. You can create this directory by opening the Terminal and typing the following command: mkdir -p /data/db
- Change the ownership of the /data/db directory to the mongodb user. This will ensure that the MongoDB process has the necessary permissions to read and write to this directory. To change the ownership, type the following command in the Terminal: sudo chown -R id -un /data/db
- Create a configuration file for MongoDB. This file will specify the settings that MongoDB should use when it starts up. To create the configuration file, type the following command in the Terminal: echo “systemLog: destination: file path: /usr/local/var/log/mongodb/mongo.log logAppend: true storage: dbPath: /usr/local/var/mongodb” > /usr/local/etc/mongod.conf
This will create a configuration file called ‘mongod.conf’ in the ‘/usr/local/etc directory’. You can customize this file to specify any additional settings you want MongoDB to use when it starts up.
4. Start the MongoDB service. To start the service, type the following command in the Terminal: ‘brew services start [email protected]’
This will start the MongoDB service and it will continue to run in the background even after you close the Terminal.
That’s it! You have now successfully installed MongoDB on your Mac.
In the next section, we will go over how to verify that the installation was successful.
Verifying the Installation
Now that you have completed the installation process, it’s a good idea to verify that everything was installed correctly and that the MongoDB service is running.
Here’s how to do that:
1. Check the status of the MongoDB service. To do this, open the Terminal and type the following command: brew services list
You should see MongoDB listed in the output with a status of “started”. If the service is not running, you can start it by typing the following command: brew services start [email protected]
2. Connect to the MongoDB shell. The MongoDB shell is a command-line interface that allows you to interact with the MongoDB database. To connect to the shell, type the following command in the Terminal: mongo
This will launch the MongoDB shell. You should see a prompt that looks like this: >
3. Run a simple command. To verify that the MongoDB shell is working correctly, you can run a simple command such as show dbs. This command will show you a list of all the databases in the MongoDB instance. If the command returns a list of databases, then the installation was successful and you are ready to start using MongoDB.
If you are having trouble connecting to the MongoDB shell or running commands, there may be an issue with the installation.
Check the logs in the /usr/local/var/log/mongodb directory for any error messages that might help you troubleshoot the issue.
Once you have verified that the installation was successful, you are ready to start using MongoDB.
In the next section, we will suggest some resources for learning more about how to use MongoDB effectively.
Next Steps
Congratulations on completing the installation of MongoDB on your Mac! Now that you have the software up and running, you may be wondering what to do next.
Here are a few suggestions for how you can continue learning and exploring MongoDB:
1. Try out some basic commands. The MongoDB shell is a powerful tool that allows you to interact with the database in real-time. Some basic commands you can try include:
- show dbs: shows a list of all the databases in the MongoDB instance
- use : switch to a specific database
- db.createCollection(“”): create a new collection (similar to a table in a traditional relational database)
- db..insertOne({“key”: “value”}): insert a new document (similar to a row in a traditional relational database) into a collection
2. Read the official MongoDB documentation. The MongoDB documentation is a great resource for learning more about the different features and capabilities of the software. It covers everything from basic concepts to advanced usage and deployment scenarios.
3. Join the MongoDB community. There are many online communities and forums where you can connect with other MongoDB users and get answers to your questions. Some popular options include the MongoDB community forum and the MongoDB Slack workspace.
In conclusion, this guide has walked you through the process of downloading and installing MongoDB on a Mac.
We have covered the prerequisites for running MongoDB on a Mac, the different methods for downloading the software, and the steps for completing the installation process.
We have also discussed how to verify that the installation was successful and provided some resources for learning more about how to use MongoDB effectively.
If you have any questions or issues with the installation process, please leave a comment or ask for help in one of the online communities.
Good luck with your MongoDB journey!