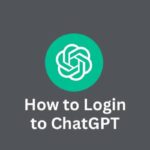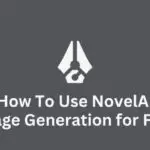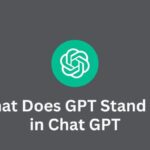If you’re reading this, you may be considering a factory reset of your MacBook.
But why would someone want to reset their computer to its factory settings?
There are a few reasons you might want to do this:
- Troubleshooting: If your MacBook is experiencing issues that you can’t resolve through other means, a factory reset can be a good way to start fresh and see if the problems persist.
- Selling your computer: If you’re planning on selling your MacBook, a factory reset is a good way to erase your personal data and restore the computer to its original state.
- A fresh start: Sometimes it’s just nice to start with a clean slate. If you’re feeling overwhelmed by clutter or unnecessary files on your MacBook, a factory reset can help you get a fresh start and declutter your system.
No matter your reason for wanting to factory reset your MacBook, it’s important to understand the process and the steps involved.
In this blog post, we’ll go over the different options for factory resetting your MacBook and provide a step-by-step guide to help you through the process.
What to Do Before Factory Resetting Your MacBook
Before you factory reset your MacBook, there are a few important steps you’ll want to take to ensure a smooth process. These include:
Backing up your data
Factory resetting your MacBook will erase all of the data on the hard drive, so it’s important to make sure you have copies of any important documents, photos, or other files.
You can use Time Machine, iCloud, or another backup method to create a backup of your data.
Signing out of iCloud and other accounts
If you’re signed in to iCloud or other accounts on your MacBook, make sure to sign out before factory resetting. This will help prevent any issues with accessing your data or account information after the reset.
Gathering login and serial numbers
You’ll need to know your login and password to set up your MacBook after the reset. Make sure you have this information handy before you begin.
You’ll also need the serial number for your MacBook, which you can find by clicking the Apple logo in the top left corner of the screen and selecting “About This Mac.”
By taking care of these prerequisites, you’ll be well-prepared to factory reset your MacBook and get it back up and running smoothly.
How to Factory Reset Your MacBook
When it comes to factory resetting your MacBook, you have two main options: through the macOS utilities menu or by using a bootable install drive.
Here’s a rundown of each method and their pros and cons:
Resetting through the utilities menu:
This is the most straightforward method for factory resetting your MacBook. To do it, you’ll need to restart your computer and hold down Command-R to access the macOS utilities menu.
From there, you can select the option to erase the hard drive and reinstall macOS. One of the benefits of this method is that it’s easy to do and doesn’t require any additional materials.
However, it does require an internet connection to download the latest version of macOS.
Resetting with a bootable install drive:
This method involves creating a bootable install drive (using a USB drive or external hard drive) and using it to erase the hard drive and reinstall macOS.
One of the benefits of this method is that it allows you to install a specific version of macOS, which can be useful if you’re having compatibility issues with the latest version.
However, it does require a bit more setup and the use of additional materials.
Ultimately, the best factory reset method for you will depend on your specific needs and preferences. Both methods will get the job done, so you can choose the one that works best for you.
What to Do After Factory Resetting Your MacBook
Once you’ve factory reset your MacBook, there are a few final steps you’ll need to take to get it set up and running smoothly. These include:
- Setting up your iCloud account: If you use iCloud to store and sync your data, you’ll need to sign in to your iCloud account on your MacBook to restore your data and settings.
- Restoring from a backup: If you backed up your data before factory resetting your MacBook, you can use Time Machine or iCloud to restore your files and settings. This will help you get your MacBook back to the way it was before the reset.
- Installing any necessary software: Depending on what you use your MacBook for, you may need to install specific software or applications. Make a list of the programs you need and install them one by one to avoid overwhelming yourself.
- Customizing your settings: Take some time to go through the System Preferences and customize your MacBook to your liking. This might include changing the desktop background, setting up user accounts, or configuring other settings.
By following these steps, you can get your MacBook up and running smoothly after a factory reset.
Don’t be afraid to take your time and make sure everything is set up just the way you like it.
Conclusion
In this blog post, we’ve covered the steps you’ll need to take to factory reset your MacBook.
Whether you’re doing it to troubleshoot issues, sell your computer, or just start fresh, a factory reset can be a useful tool.
We’ve covered the two main methods for resetting your MacBook: through the utilities menu or by using a bootable install drive.
We’ve also discussed the important prerequisites to take care of before resetting your MacBook, as well as the final steps you’ll need to take to get it set up and running smoothly after the reset.
If you have any questions or concerns about the factory reset process, don’t hesitate to reach out.
And remember, it’s always a good idea to back up your data before making any major changes to your computer.
With the right preparation and care, you can factory reset your MacBook with confidence.