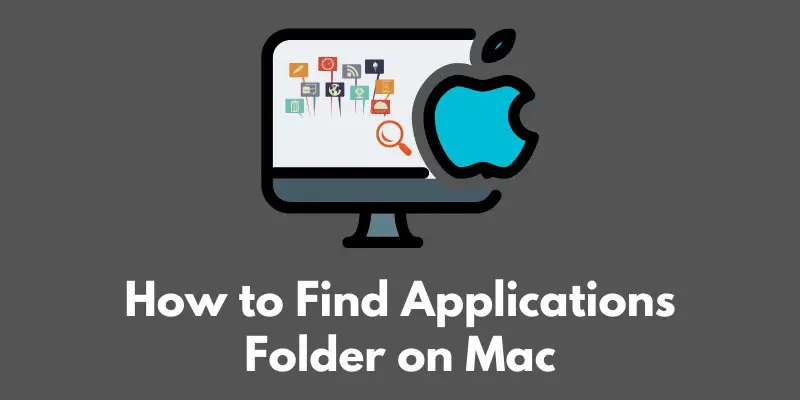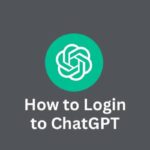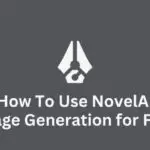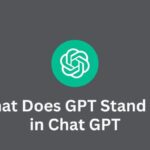If you’re new to using a Mac, you may have noticed that some of your applications are not stored in the same place as they are on a Windows computer.
On a Mac, the Applications folder is where you can find all of your installed apps.
You might want to access this folder to install a new application, delete an application you no longer use, or just to browse through the apps on your computer.
In this blog post, we’ll show you how to find the Applications folder on your Mac, no matter where you are in the operating system.
Whether you’re using the Dock, Finder, or Go menu, we’ve got you covered.
Where is the Applications folder located?
The Applications folder is located in the root directory of the Mac’s hard drive.
This means that it is a top-level folder that is not inside any other folder.
To access the root directory of your Mac’s hard drive, you can use Finder or the Go menu.
Using Finder:
- Open Finder by clicking the Finder icon in the Dock.
- In the Finder window, click on the “Applications” folder in the sidebar. This will open the Applications folder in a new window.
Using the Go menu:
- Click on the desktop to make sure that you are in the Finder.
- From the menu bar at the top of the screen, select “Go” and then “Computer”.
- In the Computer window, click on the hard drive icon (usually named “Macintosh HD”).
- This will open the root directory of your Mac’s hard drive. You will see a list of folders, including the Applications folder.
Once you have accessed the root directory of your Mac’s hard drive, you can navigate to the Applications folder and browse through the applications installed on your computer.
Alternatively, you can double-click on the Applications folder to open it in a new window.
How to access the Applications folder from the Dock
In addition to accessing the Applications folder from the root directory of the hard drive, you can also find it in the Dock.
The Dock is the bar of icons that is usually located at the bottom of the screen.
It is a quick and convenient way to access frequently used applications and documents.
To access the Applications folder from the Dock:
- Locate the Applications folder in the Dock. It is usually located on the right side of the Dock, along with other frequently used applications.
- If you don’t see the Applications folder in the Dock, you can add it by following these steps:
- Open Finder and navigate to the Applications folder (as described in the previous section).
- Drag the Applications folder from the Finder window to the Dock.
- Release the mouse button when you see a green “plus” sign next to the cursor. The Applications folder will now be added to the Dock.
Once the Applications folder is in the Dock, you can click on it to open it in a new Finder window.
From the Applications folder in the Dock, you can launch applications, move them to a different location, or delete them.
You can also right-click (or control-click) on an application in the Dock to access additional options, such as creating an alias or viewing the application in Finder.
How to access the Applications folder from the Finder sidebar
The Finder sidebar is a panel on the left side of a Finder window that provides quick access to frequently used folders, devices, and other locations. One of these locations is the Applications folder.
To access the Applications folder from the Finder sidebar:
- Open Finder and make sure that the sidebar is visible. If the sidebar is not visible, you can show it by going to the View menu and selecting “Show Sidebar”.
- In the Finder sidebar, look for the “Favorites” section. This section usually contains icons for commonly used locations, such as the Desktop, Documents, and Downloads folders.
- The Applications folder is usually located under the “Favorites” section in the Finder sidebar. You can click on the Applications folder to open it in a new Finder window.
From the Applications folder in the Finder sidebar, you can launch applications, move them to a different location, or delete them.
You can also right-click (or control-click) on an application in the Finder sidebar to access additional options, such as creating an alias or viewing the application in Finder.
How to access the Applications folder from the Go menu
In addition to the Dock and the Finder sidebar, you can also access the Applications folder from the Go menu in the Finder.
The Go menu is a menu in the Finder menu bar that provides quick access to various locations on your Mac.
To access the Applications folder from the Go menu:
- Open Finder and make sure that the menu bar is visible. If the menu bar is not visible, you can show it by moving the mouse cursor to the top of the screen.
- From the menu bar, select “Go” and then “Applications”. This will open the Applications folder in a new Finder window.
From the Applications folder in the Go menu, you can launch applications, move them to a different location, or delete them.
You can also right-click (or control-click) on an application in the Go menu to access additional options, such as creating an alias or viewing the application in Finder.
By using the Go menu, you can quickly access the Applications folder from anywhere in the Finder, even if the Finder sidebar is not visible.
This can be a useful option if you prefer to keep a clean and uncluttered desktop.
Conclusion
In this blog post, we have shown you four different ways to find the Applications folder on your Mac: using Finder, the Dock, the Finder sidebar, or the Go menu.
No matter where you are in the operating system, you can use one of these methods to access the Applications folder and browse through the applications installed on your computer.
We hope that this blog post has helped you learn how to find the Applications folder on a Mac.
If you have any questions or need further assistance, you can always refer back to this post for guidance.
Feel free to try out these methods and see which one works best for you.
With a little practice, you’ll be a pro at finding the Applications folder in no time!