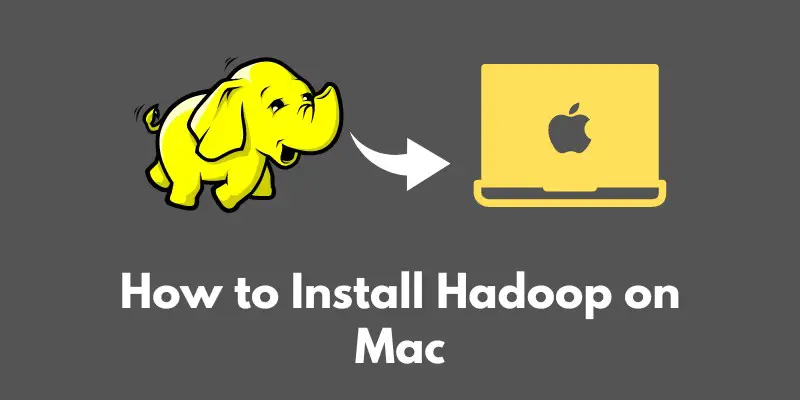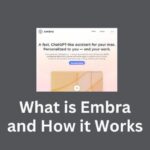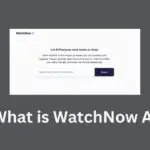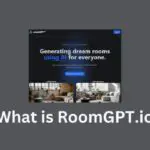Welcome to this tutorial on how to install Hadoop on a Mac!
Hadoop is an open-source framework that allows for distributed storage and processing of large datasets across clusters of computers.
It is often used for big data analytics and machine learning tasks, and is a key tool in the data science toolkit.
Learning how to install and set up Hadoop is an important skill for anyone working with large datasets or looking to enter the field of data science.
In this tutorial, we will walk you through the steps of downloading and installing Hadoop on your Mac, as well as troubleshooting common issues that may arise.
By the end of this tutorial, you will have a fully functional Hadoop installation that you can use for your own projects.
Let’s get started!
Prerequisites
Before we begin the process of installing Hadoop on your Mac, there are a few prerequisites that must be met.
Firstly, you will need to have Java installed on your system.
Hadoop is written in Java and requires a Java runtime environment to function properly. If you do not have Java installed, you can download it from the Oracle website (link: https://www.oracle.com/java/technologies/javase-downloads.html).
Make sure to download the latest version of Java SE (Standard Edition) and follow the installation instructions.
Next, you will need to configure SSH (Secure Shell) on your system.
SSH is a network protocol that allows you to remotely connect to another computer and execute commands.
Hadoop uses SSH to communicate between nodes in the cluster, so it is necessary to have it set up properly.
If you do not already have SSH configured on your Mac, you can use the following steps to set it up:
- Open the Terminal application on your Mac.
- Type in the command ssh-keygen -t rsa and press Enter. This will generate a new SSH key pair for your system.
- Follow the prompts to enter a passphrase (optional, but recommended for security).
- Once the key has been generated, you can start the SSH daemon by typing in the command sudo launchctl start org.openbsd.ssh-agent.
That’s it! You have now successfully set up SSH on your Mac and are ready to proceed with the Hadoop installation.
In the next section, we will show you how to download Hadoop and choose the correct version for your system.
Downloading Hadoop
Now that you have met the prerequisites, it’s time to download Hadoop and get started with the installation process.
To download Hadoop, you can visit the official Apache Hadoop website (link: https://hadoop.apache.org/).
Scroll down to the “Download” section and click on the link for the latest stable release.
This will take you to the Apache Mirrors page, where you can choose a mirror site from which to download the Hadoop files.
Once you have chosen a mirror site and started the download, you will end up with a compressed file (usually in .tar or .zip format) containing the Hadoop files.
It’s important to make sure that you download the correct version of Hadoop for your system.
Hadoop is available in both stable releases and pre-release versions (such as alpha, beta, or release candidates).
Stable releases are recommended for most users, as they have been thoroughly tested and are considered more stable and reliable.
Pre-release versions, on the other hand, are not as thoroughly tested and may contain bugs or unfinished features.
Make sure to choose the version that is compatible with your system and intended use.
Once you have downloaded the Hadoop files, you can proceed to the next step: extracting the files and setting up the necessary environment variables.
Installing Hadoop
In this section, we will show you how to extract the Hadoop files and set up the necessary environment variables to complete the Hadoop installation on your Mac.
To begin, navigate to the directory where you downloaded the Hadoop files and extract the compressed file.
If the file is in .tar format, you can use the following command to extract it: tar xvf hadoop-X.Y.Z.tar, where X.Y.Z is the version number of Hadoop.
If the file is in .zip format, you can use the unzip command instead: unzip hadoop-X.Y.Z.zip.
This will create a new directory called hadoop-X.Y.Z, where X.Y.Z is the version number of Hadoop.
Next, you will need to set up the necessary environment variables to allow your system to find the Hadoop executables.
To do this, you will need to edit your system’s bashrc file and add the following lines:
export HADOOP_HOME=/path/to/hadoop
export PATH=$PATH:$HADOOP_HOME/binMake sure to replace /path/to/hadoop with the actual path to the hadoop-X.Y.Z directory on your system.
You can use the pwd command to find the path if you are unsure.
Once you have added these lines, you can run the command source ~/.bashrc to apply the changes.
You should now be able to run Hadoop commands from any directory on your system.
That’s it! You have now successfully installed Hadoop on your Mac.
Testing the Hadoop Installation
Now that you have installed Hadoop on your Mac, it’s a good idea to test your installation to make sure everything is working as expected.
To do this, we will run some Hadoop shell commands and verify the output.
First, let’s make sure that the Hadoop daemon processes are running properly.
Open a Terminal window and type in the command jps.
This command should list all the Java processes running on your system, including the Hadoop daemon processes.
You should see the following processes listed:
- NameNode: The NameNode is the master node in a Hadoop cluster and is responsible for managing the file system namespace and block mapping.
- DataNode: The DataNode is a slave node in a Hadoop cluster and is responsible for storing data as blocks on the local file system and serving data to clients.
- SecondaryNameNode: The SecondaryNameNode is a helper node that performs periodic checkpoints of the NameNode’s metadata.
If you do not see these processes listed, there may be an issue with your Hadoop installation.
Make sure that you have followed all the steps correctly and check for any error messages that may have been displayed during the installation process.
Next, let’s try running some basic Hadoop commands to test the functionality of the system.
Type in the command hadoop fs -ls / and press Enter. This command should list the contents of the root directory in the Hadoop file system.
If the command executes successfully and displays the expected output, then your Hadoop installation is working properly.
That’s it! You have now tested your Hadoop installation and can be confident that it is up and running on your Mac.
In the next section, we will cover some common issues that may arise during the Hadoop installation process and how to troubleshoot them.
Troubleshooting
Despite our best efforts, it is not uncommon to encounter issues during the Hadoop installation process.
Here are some common issues that you may encounter and their solutions:
- Java version mismatch: Hadoop requires a specific version of Java to be installed on the system. Make sure that you have the correct version of Java installed and set as the default on your system. You can check your Java version by running the command java -version in the Terminal.
- SSH connectivity issues: Hadoop uses SSH to communicate between nodes in the cluster. If you are having issues running Hadoop commands, make sure that you have correctly configured SSH on your system and that you can connect to localhost using the ssh command.
- Hadoop environment variables not set: If you are getting errors when running Hadoop commands, make sure that you have set the necessary environment variables correctly. You can check the value of an environment variable by running the command echo $VARNAME, where VARNAME is the name of the environment variable.
- Hadoop daemon processes not running: If the Hadoop daemon processes are not running, you will not be able to run Hadoop commands. Make sure that the daemon processes are running by using the jps command as described in the previous section. If the daemon processes are not running, try starting them manually by running the start-dfs.sh and start-yarn.sh scripts in the sbin directory of your Hadoop installation.
If you are still having issues after trying these solutions, you can check the Hadoop logs for more information.
The Hadoop logs can be found in the logs directory of your Hadoop installation and may contain error messages or other information that can help you troubleshoot the problem.
We hope that this troubleshooting guide has been helpful and that you are now able to successfully install and use Hadoop on your Mac.
Conclusion
Congratulations on completing the Hadoop installation process on your Mac!
In this tutorial, we have covered all the necessary steps for downloading, installing, and testing Hadoop on your system.
We have also discussed common issues that may arise during the installation process and provided solutions for troubleshooting them.
To summarize, here are the main steps involved in the Hadoop installation process:
- Prerequisites: Make sure that you have Java installed on your system and that you have correctly configured SSH.
- Download Hadoop: Visit the Apache Hadoop website and download the latest stable release of Hadoop.
- Install Hadoop: Extract the Hadoop files and set up the necessary environment variables.
- Test the Hadoop installation: Run the jps and hadoop fs -ls / commands to make sure that everything is working as expected.
To ensure that your Hadoop installation is functioning properly and to keep it up to date, here are some tips for managing and maintaining it on your Mac:
- Keep your Java installation up to date: As Hadoop requires a specific version of Java, it’s important to keep your Java installation up to date to ensure compatibility.
- Regularly check for Hadoop updates: The Apache Hadoop project releases updates and bug fixes regularly. Make sure to check the Hadoop website for new releases and follow the upgrade instructions to keep your Hadoop installation up to date.
- Monitor the Hadoop logs: The Hadoop logs can be found in the logs directory of your Hadoop installation and can provide valuable information about the status of the system. Make sure to check the logs regularly for any errors or warning messages.
We hope that this tutorial has been helpful and that you are now able to use Hadoop on your Mac for your own projects.