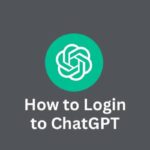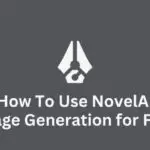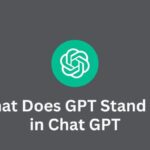Have you ever left your Mac unattended, only to worry about whether your sensitive information is secure?
Or perhaps you share a computer with others and want to ensure that your personal files remain private.
In either case, it’s important to know how to lock your Mac to protect your data and keep your computer safe.
In this blog post, we will go over various methods for locking your Mac, from quick shortcuts to setting up a lock screen password.
We’ll also discuss some advanced lock screen options that you can customize to suit your needs.
By the end of this post, you’ll have a solid understanding of how to lock your Mac and keep your information secure.
Quick Methods to Lock your Mac
One of the quickest and easiest ways to lock your Mac is to use the shortcut keys.
To do this, simply press Command + Control + Q on your keyboard.
This will immediately lock your Mac and bring up the lock screen.
Another method for locking your Mac is to use the Apple menu.
To do this, click on the Apple logo in the top left corner of your screen and select “Lock Screen” from the dropdown menu.
This will also bring up the lock screen and prevent anyone from accessing your Mac without the correct login credentials.
Using either of these methods is a quick and convenient way to lock your Mac when you need to step away from your computer for a short period of time.
It’s also a good idea to set up a lock screen password (which we will discuss in the next section) to add an extra layer of security to your Mac.
Setting up a Lock Screen Password
To set up a lock screen password on your Mac, follow these steps:
- Open the System Preferences by clicking on the Apple logo in the top left corner of your screen and selecting “System Preferences” from the dropdown menu.
- Click on the “Security & Privacy” icon.
- Click on the “General” tab.
- Under the “Require password” section, select the dropdown menu next to “Immediately” and choose a time interval for when the password is required. For example, you can set it to “5 seconds” so that the lock screen password is prompted as soon as the screen saver begins.
- Click the lock icon in the bottom left corner to save your changes.
By setting up a lock screen password, you add an extra layer of security to your Mac.
This means that even if someone gains access to your computer while you are away, they will not be able to access your files or information without the correct password.
It’s also a good idea to use a strong, unique password to further protect your Mac.
In addition to added security, setting up a lock screen password can also help to protect your privacy.
If you share a computer with others, a lock screen password can prevent them from accessing your personal files and information.
Advanced Lock Screen Options
In addition to setting up a lock screen password, you can also customize other lock screen options on your Mac.
Here are a few options that you can customize in the System Preferences:
Lock Screen Message
You can set up a lock screen message that will be displayed on the lock screen when your Mac is locked.
This can be useful if you need to leave a message for someone who might be using your computer, or if you want to display important information such as a phone number or email address.
To set up a lock screen message, follow the steps in the previous section to access the “Security & Privacy” settings in the System Preferences, and then click on the “Advanced” button.
From there, you can enter a lock screen message in the “Login window message” field.
Lock Screen Image
You can also choose a custom image to be displayed on the lock screen.
To do this, follow the steps in the previous section to access the “Security & Privacy” settings in the System Preferences, and then click on the “Desktop Picture” tab.
From there, you can select an image from your Mac’s library or use the “Choose Folder” button to select an image from a different location.
Customizing these lock screen options can help to personalize your Mac and make it feel more like your own.
You can choose an image or message that reflects your personality or interests, or you can use these options to display important information that you might need to access quickly.
Conclusion
In this blog post, we’ve gone over various methods for locking your Mac, from quick shortcuts to setting up a lock screen password.
We’ve also discussed some advanced lock screen options that you can customize in the System Preferences.
By following these steps, you can protect your data, keep your computer secure, and maintain your privacy.
Whether you’re locking your Mac for a short period of time or for the day, it’s important to take these precautions to ensure that your information is safe.
And by experimenting with the different lock screen options, you can find the one that works best for your needs.
So go ahead and try out these methods to see which one works best for you!