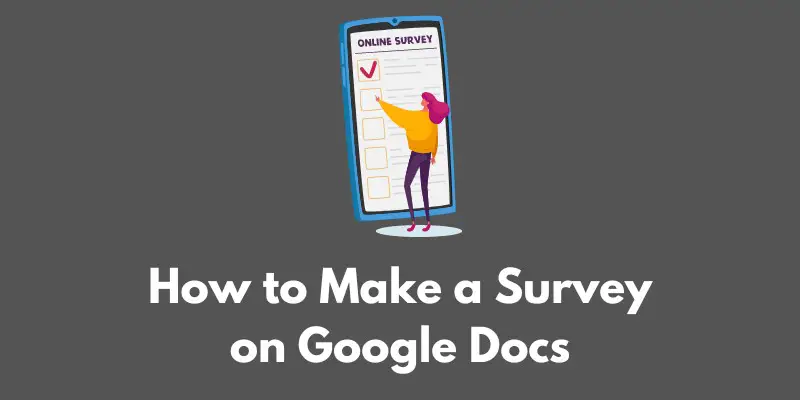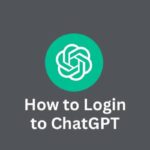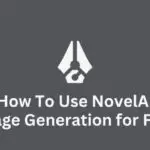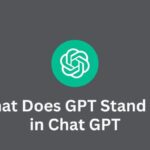Are you looking to gather data or feedback from a group of people?
One way to do this is by creating a survey.
Surveys are a quick and easy way to gather information from a large number of people, and they can be used for a variety of purposes such as market research, customer satisfaction, or gathering feedback on a product or service.
Google Docs is a free, user-friendly tool that allows you to create and conduct surveys online.
In this article, we will walk you through the steps of creating a survey using Google Docs, from setting up a Google account to analyzing the results.
Whether you are a business owner, market researcher, or simply looking for a way to gather data from a group of people, this article will provide you with the information you need to get started with Google Docs surveys.
1. Setting up a Google account
Before you can create a survey using Google Docs, you will need to have a Google account.
If you already have a Gmail account, you can use that to log in to Google Docs.
If you don’t have a Google account, don’t worry – it’s easy to set one up.
To create a Google account, follow these steps:
- Go to the Google Account creation page.
- Enter your personal information, including your name, email address, and password.
- Select “Next” to move on to the next step.
- Agree to the Terms of Service and Privacy Policy.
- Select “Create account.”
That’s it! You now have a Google account that you can use to access Google Docs and other Google services.
Once you have set up your Google account, you are ready to log in to Google Docs and start creating your survey.
2. Accessing Google Docs
There are several ways to access Google Docs:
- Through a web browser: You can access Google Docs by visiting the Google Docs website in a web browser such as Chrome, Safari, or Firefox.
- Through a mobile app: You can also access Google Docs through the Google Docs mobile app, which is available for iOS and Android devices.
To log in to Google Docs, follow these steps:
- Go to the Google Docs website or open the Google Docs mobile app.
- Click on the “Sign in” button in the top right corner of the page.
- Enter your Google email address and password.
- Click on the “Next” button to log in.
Once you are logged in, you will be taken to the Google Docs home page, where you can create a new document or access any existing documents that you have saved to your Google Drive.
3. Creating a new survey
To create a new survey using Google Docs, follow these steps:
- Go to the Google Docs home page.
- Click on the “Blank” option under “Start a new document.”
- Select the “Form” option from the drop-down menu.
- A new form will open in a new window.
- Give your form a title by clicking on the “Untitled form” text at the top of the page and typing in a new title.
- To add a question to your form, click on the “Add item” button.
- Select the type of question you want to add from the drop-down menu (e.g. multiple choice, short answer).
- Type in your question and any answer choices.
- Repeat steps 6-8 to add additional questions to your form.
Once you have added all of the questions you want to include in your survey, you can customize the look and feel of your form by changing the theme or adding a header image.
To do this, click on the “Theme” or “Header” options on the right side of the page.
You can also rearrange the order of the questions by clicking and dragging them to a new position.
When you are satisfied with your survey, click on the “Send” button at the top of the page to share it with others.
4. Adding questions to the survey
There are several types of questions that you can add to a survey in Google Docs, including multiple choice, short answer, and checkboxes.
To add a question to your survey, follow these steps:
- Go to the form that you want to add questions to.
- Click on the “Add item” button.
- From the drop-down menu, select the type of question you want to add.
- Type in your question and any answer choices.
- Repeat steps 2-4 to add additional questions to your form.
You can change the order of the questions at any time by clicking and dragging them to a new position.
To add more questions to your survey, simply repeat the steps above. You can also delete questions by clicking on the trash can icon next to the question.
It’s important to choose the right type of question for the information you are trying to gather.
For example, if you want to ask a yes/no question, use a multiple choice question with only two options.
If you want to gather open-ended feedback, use a short answer question.
By carefully selecting the types of questions you include in your survey, you can ensure that you are getting the most accurate and useful responses from your participants.
5. Sharing the survey
Once you have created your survey in Google Docs, you can share it with others through a link or by email.
To share your survey, follow these steps:
- Go to the form that you want to share.
- Click on the “Send” button at the top of the page.
- Select either “Send via link” or “Send via email.”
If you choose to send the survey via link, you will be given a URL that you can copy and paste into an email or message to send to your participants.
If you choose to send the survey via email, you can enter the email addresses of the people you want to invite to take the survey.
You can also customize the settings for your survey to control who can access it. To do this, click on the “Settings” button on the right side of the page.
From the “Who has access” section, you can choose to allow anyone with the link to respond to your survey, or you can limit responses to specific people by entering their email addresses.
Once you have shared your survey, you can start collecting responses from your participants.
You can view the results of your survey at any time by clicking on the “Responses” tab at the top of the page.
6. Viewing and analyzing the survey results
Once you have shared your survey and collected responses from your participants, you can view and analyze the results using Google Docs.
There are several ways to view the results of your survey:
- Summary of responses: The “Summary of responses” option shows a summary of all of the responses in a table format. You can see the total number of responses for each question and the percentage of people who selected each answer choice.
- Individual responses: The “Individual responses” option shows each response separately, along with the date and time that the response was submitted.
- Charts: The “Charts” option displays the results of your survey in the form of a chart or graph. You can choose from different types of charts, such as bar charts, pie charts, or line graphs, to visualize the data.
To view and analyze the results of your survey, follow these steps:
- Go to the form that you want to view the results of.
- Click on the “Responses” tab at the top of the page.
- From the drop-down menu, select the view that you want to use (e.g. Summary of responses, Individual responses, Charts).
- To analyze the data further, you can use the filters and pivot tables options on the right side of the page.
Using these tools, you can sort and filter the data to see specific subsets of responses or to highlight trends in the data.
By carefully analyzing the results of your survey, you can gain valuable insights and make informed decisions based on the feedback you have received from your participants.
Conclusion
In conclusion, Google Docs is a powerful and user-friendly tool for creating and conducting surveys.
With its wide range of question types and customization options, you can create surveys that meet the specific needs of your research or business.
By following the steps outlined in this article, you can easily set up a Google account, access Google Docs, create a new survey, add questions, share the survey with others, and view and analyze the results.
We hope that this article has provided you with the information you need to get started with creating surveys using Google Docs.
If you are looking to create an effective survey, here are a few additional tips to keep in mind:
- Keep your survey short and to the point: Long surveys can be overwhelming and may discourage people from completing them. Try to limit your survey to around 10-15 questions.
- Use clear, concise language: Use simple, straightforward language that is easy to understand. Avoid using jargon or technical terms that may be confusing to your participants.
- Use a mix of question types: Varying the types of questions you use in your survey can help to keep things interesting and can provide a more complete picture of your participants’ opinions and experiences.
- Thank your participants: At the end of your survey, be sure to thank your participants for taking the time to complete the survey. This will show your appreciation for their feedback and may encourage them to take future surveys as well.
We hope you will give Google Docs a try for creating your next survey. Good luck!