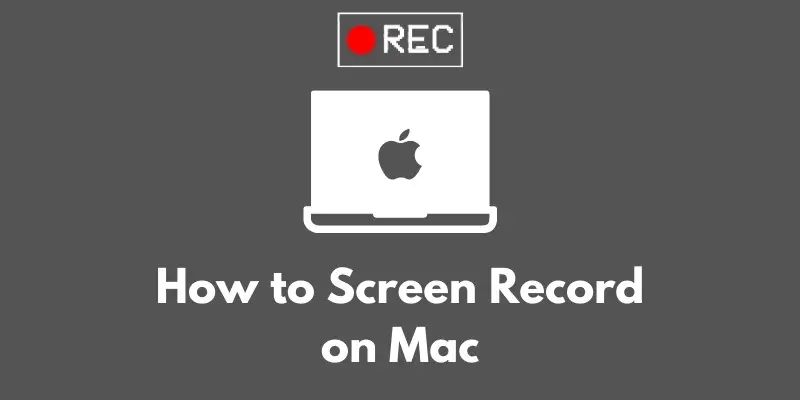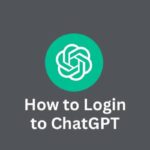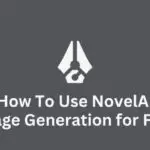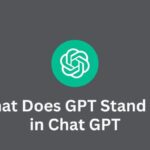Screen recording is a useful tool for capturing anything that happens on your computer’s display.
Whether you’re creating tutorial videos, recording gameplay, or just want to save a video of something that happened on your screen, screen recording can be a valuable tool.
And if you have a Mac, you’re in luck! Macs come with a built-in screen recording tool that is easy to use and has a variety of options and settings.
In this blog post, we’ll show you how to screen record on a Mac using both the built-in tool and third-party software.
Whether you’re a beginner or an experienced screen recorder, you’ll find something useful in this guide. So let’s get started!
Prerequisites
Before we dive into the actual screen recording process, there are a few things you’ll need to make sure you have in place.
First and foremost, you’ll need a Mac running one of the following operating systems:
- macOS Mojave (10.14) or later
- macOS High Sierra (10.13) or later.
If you’re not sure which operating system your Mac is running, you can check by clicking on the Apple menu in the top left corner of your screen and selecting “About This Mac.”
In addition to having a compatible operating system, you may also want to consider getting a microphone if you plan on including audio in your screen recordings.
While your Mac does have a built-in microphone, you may find that the audio quality is not up to your standards.
In that case, you can use an external microphone that plugs into your Mac via a USB port or the headphone jack.
That’s it for the prerequisites! As long as you have a Mac running a compatible operating system and (optional) a microphone, you’re ready to start screen recording.
Using the built-in screen recording tool
Macs come with a built-in screen recording tool that is easy to use and has a variety of options and settings.
There are two main ways to access the screen recording tool: through the toolbar or through the command line.
To access the screen recording tool through the toolbar, follow these steps:
- Click on the “Screen Record” icon in the toolbar. This icon looks like a small circle inside a larger circle, and it is located in the top right corner of your screen.
- A pop-up menu will appear. From this menu, you can select whether you want to record the entire screen, a specific window, or a selected area. You can also choose to include or exclude audio in your recording.
- Once you’ve made your selections, click on the “Start Recording” button to begin recording. The screen recording tool will count down from three before starting the recording.
To access the screen recording tool through the command line, follow these steps:
- Press the “Command + Shift + 5” keys on your keyboard. This will bring up the screen recording tool in a small window at the bottom of your screen.
- From this window, you can select the same options as in the toolbar method (entire screen, specific window, selected area, and audio). You can also click on the “Options” button to access additional settings such as choosing a specific microphone or recording in high quality.
- Once you’ve made your selections, click on the “Record” button to begin the recording. As with the toolbar method, the screen recording tool will count down from three before starting the recording.
That’s it! Whether you access the screen recording tool through the toolbar or the command line, the process is quick and easy.
Just be sure to give yourself a few seconds to get ready before the actual recording starts.
Using third-party screen recording software
While the built-in screen recording tool on a Mac is convenient and easy to use, sometimes you may want more advanced features or higher quality recordings.
In these cases, you may want to consider using third-party screen recording software.
There are several benefits to using third-party screen recording software.
For one, these programs often have more advanced features such as the ability to edit recordings, add annotations or callouts, or save recordings in different file formats.
Additionally, the quality of recordings made with third-party software can sometimes be better than those made with the built-in tool.
Here are a few popular screen recording software options for Mac:
- Camtasia: A powerful and feature-rich screen recording and video editing software. It includes tools for capturing screens, recording audio and video, and adding effects and annotations to your recordings.
- QuickTime Player: A built-in Mac app that can be used for screen recording. It’s not as feature-rich as some third-party options, but it’s easy to use and the recordings can be of high quality.
- OBS Studio: A free and open-source screen recording and live streaming software. It has a variety of features including the ability to record multiple audio and video sources, and it supports a wide range of file formats.
To download and install third-party screen recording software on your Mac, follow these steps:
- Go to the website of the screen recording software you want to use.
- Click on the “Download” or “Free Trial” button to start the download process.
- Once the download is complete, open the installer file and follow the on-screen instructions to install the software.
- Once the installation is complete, open the screen recording software and follow the instructions provided by the software to start a recording.
That’s it! With third-party screen recording software, you can enjoy advanced features and higher quality recordings on your Mac.
Tips and best practices
Screen recording can be a useful tool, but it’s important to keep a few things in mind to ensure that your recordings are of high quality and run smoothly.
Here are a few tips and best practices to follow:
- Close unnecessary programs: Before starting a screen recording, make sure to close any programs that you are not using. This will help improve the performance of your Mac and ensure that your recording runs smoothly.
- Test your audio and video settings: Before starting a recording, take a few seconds to test your audio and video settings. Make sure that your microphone is working and that the audio volume is set to a suitable level. You should also make sure that your video settings are set to the desired resolution and frame rate.
- Avoid interruptions: Try to minimize interruptions during your recording by closing any notifications or alerts that may pop up on your screen. You can also turn off your internet connection if you don’t need it for the recording.
- Use a good quality microphone: If you’re including audio in your recording, be sure to use a good quality microphone. This will ensure that the audio in your recording is clear and easy to understand.
- Save your recordings in a safe place: After you finish your recording, be sure to save it in a safe place where you won’t lose it. You can save your recordings on your Mac’s hard drive, on an external hard drive, or in a cloud storage service such as Dropbox or Google Drive.
By following these tips and best practices, you can ensure that your screen recordings are of high quality and run smoothly.
With a little bit of preparation and attention to detail, you’ll be able to create professional-looking recordings on your Mac.
Conclusion
In this blog post, we’ve shown you how to screen record on a Mac using both the built-in screen recording tool and third-party software.
Whether you’re a beginner or an experienced screen recorder, we hope you’ve found something useful in this guide.
To summarize, here are the main points we’ve covered:
- Macs come with a built-in screen recording tool that is easy to use and has a variety of options and settings.
- Third-party screen recording software can offer more advanced features and higher quality recordings.
- There are a few prerequisites to consider before screen recording on a Mac, including having a compatible operating system and (optional) a microphone.
- There are several tips and best practices to follow for successful screen recording on a Mac, such as closing unnecessary programs, testing audio and video settings, and saving recordings in a safe place.
We hope that this guide has given you the knowledge and confidence to start screen recording on your Mac.