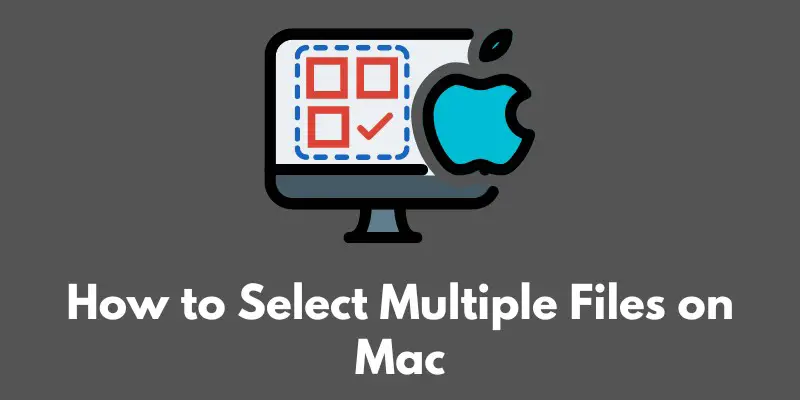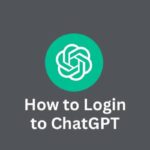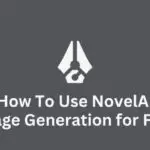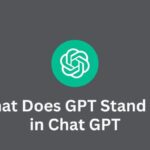As a Mac user, there are many times when you’ll need to select multiple files in order to perform a certain task.
For example, you might want to delete multiple files at once, copy multiple files to a different location, or zip several files together.
Whatever the reason, being able to quickly and easily select multiple files is an essential skill for any Mac user.
In this blog post, we’ll explore several different methods for selecting multiple files on a Mac, including single-click selection, multiple-click selection, keyboard shortcuts, drag-and-drop selection, and command-line selection.
With these techniques at your disposal, you’ll be able to efficiently and effectively manage your files on your Mac.
Single-click Selection
One of the most straightforward methods for selecting multiple files on a Mac is single-click selection.
To select a single file using a single click, simply navigate to the folder containing the file and then click on the file once with your mouse or trackpad.
The file will be highlighted, indicating that it has been selected.
To select multiple files using single-click selection, you can use a combination of the “Shift” and “Command” keys on your keyboard.
To select a range of contiguous files, click on the first file in the range, then hold down the “Shift” key and click on the last file in the range.
All of the files in between will be selected. To select non-contiguous files, hold down the “Command” key and click on each individual file that you want to select.
There are a few things to keep in mind when using single-click selection:
- You can only select files that are next to each other using the “Shift” method. If you want to select files that are not contiguous, you’ll need to use the “Command” method.
- If you want to add or remove a file from the selection, hold down the “Command” key and click on the file.
- You can select all of the files in a folder by clicking on the “Edit” menu and selecting “Select All” or by using the keyboard shortcut “Command + A”.
By mastering single-click selection, you’ll be able to quickly and easily select the files that you need on your Mac.
Multiple-click Selection
Another method for selecting multiple files on a Mac is multiple-click selection. This method involves clicking on individual files one by one to select them.
To select multiple files using multiple-click selection, simply navigate to the folder containing the files and then click on each file that you want to select.
The files will be highlighted, indicating that they have been selected.
There are a few tips to keep in mind when using multiple-click selection:
- To add or remove a file from the selection, simply click on the file again.
- You can hold down the “Command” key while clicking on multiple files to add or remove them from the selection.
- If you want to select all of the files in a folder, you can click on the first file, then hold down the “Shift” key and click on the last file. All of the files in between will be selected.
By using multiple-click selection effectively, you’ll be able to select exactly the files that you need on your Mac.
So, it’s a good idea to familiarize yourself with this method in order to have more control over your file selection process.
Keyboard shortcuts for Selection
Using keyboard shortcuts can be a quick and efficient way to select multiple files on a Mac.
Here are some of the most useful keyboard shortcuts for selection:
- “Command + A”: Selects all of the files in the current folder.
- “Shift + Click”: Selects a range of contiguous files.
- “Command + Click”: Selects or deselects individual files.
- “Command + Shift + I”: Inverts the selection, meaning it selects all of the files that were not previously selected and deselects all of the files that were previously selected.
Here are some tips for using these keyboard shortcuts efficiently:
- Practice using the keyboard shortcuts to become more familiar with them.
- Use the keyboard shortcuts in combination with each other to quickly select specific groups of files.
- If you can’t remember a keyboard shortcut, you can always refer to the “Edit” menu in the Finder for a list of all of the available keyboard shortcuts.
By using keyboard shortcuts for selection, you’ll be able to quickly and easily select the files that you need on your Mac without having to use your mouse or trackpad.
So, it’s a good idea to become proficient in using these keyboard shortcuts to save time and increase your productivity.
Drag-and-Drop Selection
Another way to select multiple files on a Mac is by using the drag-and-drop method.
This method involves clicking on a file and dragging it to another location in order to select it.
To select multiple files using the drag-and-drop method, follow these steps:
- Navigate to the folder containing the files that you want to select.
- Click on a file and hold down the mouse button.
- Drag the file to another location, such as the desktop or another folder.
- Release the mouse button to drop the file.
To select multiple files using drag-and-drop, simply repeat the process for each additional file that you want to select.
You can also hold down the “Command” key while dragging to copy the files instead of moving them.
Here are some tips for using drag-and-drop selection effectively:
- You can drag and drop files onto the “Finder” icon in the dock to open them in a new Finder window.
- If you want to move a file back to its original location, you can drag and drop it onto the “Back” button in the Finder window.
- To cancel a drag-and-drop operation, press the “Esc” key on your keyboard.
By using the drag-and-drop method, you’ll be able to quickly and easily select multiple files on your Mac.
So, it’s a good idea to become familiar with this method in order to have another tool at your disposal for selecting files.
Command-line Selection
For more advanced users, the command line can be a powerful tool for selecting multiple files on a Mac.
The command line is a text-based interface that allows you to enter commands directly into the system, allowing you to perform tasks more quickly and efficiently.
To use the command line to select multiple files, you’ll need to open the Terminal app, which is located in the “Utilities” folder in the “Applications” folder.
From there, you can use various command-line tools to select files.
Here are some examples of command-line tools that can be used for selection:
- “ls”: Lists the files in the current directory.
- “find”: Finds files based on specified criteria, such as name, size, or date modified.
- “grep”: Searches for files containing a specific pattern of characters.
Here are some tips for using the command line for selection:
- Familiarize yourself with the various command-line tools available for selection.
- Use the “man” command to display the manual pages for a specific command, which will provide more detailed information on how to use it.
- Use the “|” character to pipe the output of one command into another command, allowing you to chain multiple commands together.
By using the command line for selection, you’ll be able to perform complex file selection tasks quickly and efficiently.
However, it’s important to note that the command line can be intimidating for some users, and it’s easy to make mistakes if you’re not familiar with it.
So, it’s a good idea to familiarize yourself with the command line before using it for selection.
Conclusion
In conclusion, being able to select multiple files on a Mac is an essential skill for any Mac user.
There are several different methods for selecting multiple files, including single-click selection, multiple-click selection, keyboard shortcuts, drag-and-drop selection, and command-line selection.
By becoming familiar with these methods, you’ll be able to efficiently and effectively manage your files on your Mac.
Whether you’re a beginner or an advanced user, it’s important to know how to select multiple files on a Mac.
Whether you’re looking to delete, copy, or organize your files, having the ability to select multiple files will save you time and make your workflow more efficient.
So take the time to familiarize yourself with these methods and you’ll be well on your way to becoming a pro at selecting multiple files on a Mac.