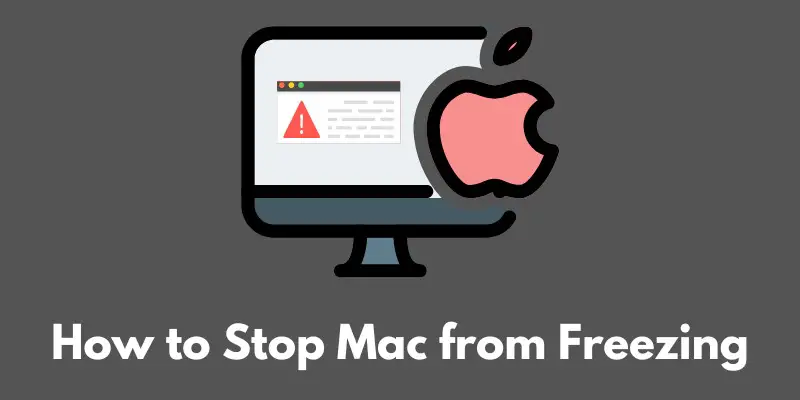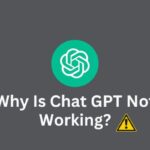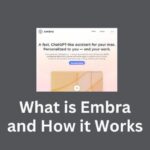Hey there, Mac users!
Have you ever experienced the frustration of your Mac freezing up on you, making it impossible to get any work done or even access your files?
If so, you’re definitely not alone.
Mac freezing is a common problem that many users face at some point or another.
It’s frustrating, it can be time-consuming to fix, and it can even lead to lost work or important documents if you’re not able to recover your files.
But don’t worry, I’m here to help. In this article, I’ll go over the most common causes of Mac freezing and provide you with some tips and tricks for preventing it from happening in the first place.
I’ll also walk you through step-by-step instructions for troubleshooting and fixing a frozen Mac, as well as some advanced solutions for more serious freezing issues.
So if you’re ready to say goodbye to those annoying freezes, keep reading!
Common causes of Mac freezing
So, what exactly causes Macs to freeze up?
There are a few common culprits that we see time and time again. Let’s go over some of the most common causes of Mac freezing:
- Outdated software: If you’re not regularly updating your Mac’s software, you could be setting yourself up for trouble. New updates often include bug fixes and performance improvements that can help prevent freezing issues. So make sure you’re keeping your software up to date!
- Insufficient memory: If you have a lot of programs and files open at once, your Mac’s memory can get overwhelmed and cause it to freeze. This is especially true if you have an older Mac with less memory to begin with.
- Hardware issues: Sometimes, Mac freezing can be caused by hardware problems such as a faulty hard drive or a malfunctioning graphics card. These types of issues usually require more advanced troubleshooting techniques or professional repair.
It’s worth noting that these are just a few of the most common causes of Mac freezing.
There could be other issues at play as well, so it’s always a good idea to do some troubleshooting to try and pinpoint the root of the problem.
Tips for preventing Mac freezing
Now that I’ve gone over some of the most common causes of Mac freezing, let’s talk about how you can prevent it from happening in the first place.
Here are some tips to keep your Mac running smoothly:
Regularly update your software:
As I mentioned earlier, new updates often include bug fixes and performance improvements that can help prevent freezing issues.
So make sure you’re keeping your software up to date.
You can do this by going to the App Store and checking for updates, or you can set your Mac to automatically download and install updates by going to System Preferences > App Store.
Close unnecessary programs:
If you have a lot of programs and files open at once, your Mac’s memory can get overwhelmed and cause it to freeze.
So it’s a good idea to close any programs or files that you’re not actively using.
This will free up memory and help prevent freezing issues.
Keep your hard drive clean:
A cluttered hard drive can cause all sorts of problems, including freezing.
So it’s a good idea to regularly clean out your hard drive and get rid of unnecessary files and programs.
You can use a tool like CleanMyMac to help with this process.
By following these tips, you can help prevent Mac freezing and keep your computer running smoothly.
Of course, there’s always the possibility that you’ll run into freezing issues despite your best efforts, which is why it’s important to know how to troubleshoot and fix a frozen Mac.
Troubleshooting and fixing a frozen Mac
If you’re experiencing a frozen Mac, don’t panic! Here are some steps you can take to troubleshoot and fix the issue:
Force quit applications:
If your Mac is frozen and you can’t access the menus, you can force quit an application by pressing Command + Option + Esc.
This will bring up a window with a list of all open applications.
Select the application you want to force quit and click “Force Quit.”
Restart your computer:
If force quitting applications doesn’t solve the problem, try restarting your Mac.
To do this, click the Apple menu and select “Restart.”
If your Mac is completely frozen and you can’t access the menus, you can also try forcing it to restart by holding down the power button until it shuts off and then turning it back on.
Run a disk utility program:
If your Mac is still frozen after trying the above steps, it could be a problem with your hard drive.
You can try running a disk utility program to check for and fix any issues.
To do this,
- Restart your Mac in Recovery Mode (you can do this by holding down Command + R while it’s booting up) and then select “Disk Utility” from the Utilities window.
- Follow the prompts to run the disk utility program and fix any issues it finds.
By following these steps, you should be able to troubleshoot and fix most freezing issues on your Mac.
If you’re still experiencing problems after trying these steps, it’s possible that you have a more serious issue that requires advanced troubleshooting or professional repair.
Advanced solutions
If you’ve tried the troubleshooting steps I outlined above and you’re still experiencing freezing issues on your Mac, it’s possible that you have a more serious issue that requires some advanced solutions.
Here are a few things you can try:
Boot in Safe Mode:
Safe Mode is a special boot mode that only loads essential programs and services.
Booting in Safe Mode can help you troubleshoot problems and identify any issues with third-party programs or services.
To boot in Safe Mode, restart your Mac and hold down the Shift key while it’s booting up.
Reset the NVRAM:
The NVRAM (non-volatile random-access memory) is a small amount of memory that stores certain settings for your Mac, including the startup disk and the resolution of your display.
If the NVRAM is corrupt, it can cause freezing issues. To reset the NVRAM, shut down your Mac and then press the power button to turn it back on.
Immediately press and hold the Option + Command + P + R keys.
You’ll need to keep holding these keys until your Mac restarts and you hear the startup sound for a second time.
Consider professional repair:
If you’ve tried all of the above steps and you’re still experiencing freezing issues, it’s possible that you have a hardware issue that requires professional repair.
In this case, it’s best to contact Apple support or bring your Mac to a professional repair shop for further assistance.
By following these advanced solutions, you should be able to troubleshoot and fix most serious freezing issues on your Mac.
However, it’s always a good idea to regularly maintain and troubleshoot your Mac to prevent these types of issues from occurring in the first place.
Conclusion
Well, there you have it! I’ve covered the most common causes of Mac freezing, as well as some tips for preventing it from happening in the first place.
I’ve also gone over step-by-step instructions for troubleshooting and fixing a frozen Mac, as well as some advanced solutions for more serious freezing issues.
It’s important to regularly maintain and troubleshoot your Mac to prevent freezing issues and keep it running smoothly.
By following the tips and steps I’ve outlined in this post, you should be able to prevent and fix most freezing issues on your Mac.
And if you do run into any problems that you can’t fix on your own, don’t hesitate to reach out to Apple support or bring your Mac to a professional repair shop for further assistance.
Thanks for reading! I hope this post has helped you troubleshoot and fix any freezing issues you’ve been experiencing on your Mac.
If you have any other tips or tricks for preventing or fixing freezing issues, I’d love to hear them in the comments.