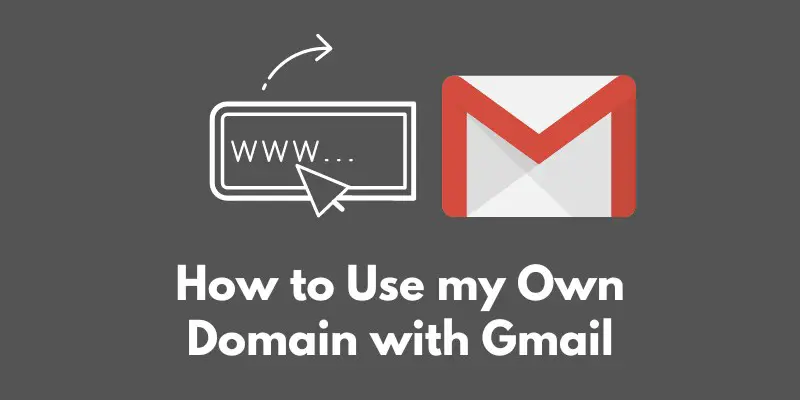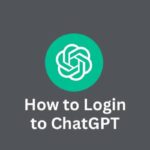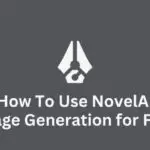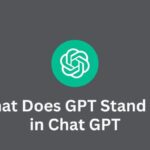Are you tired of using a generic email address like “[email protected]”?
Or perhaps you want to give your business a more professional online presence by using a custom email address that reflects your brand.
Either way, you can easily use your own domain with Gmail to create personalized and professional email addresses.
In this blog post, we’ll walk you through the steps of setting up your custom domain with Gmail, as well as offer some tips and troubleshooting advice.
So if you’re ready to take your email game to the next level, read on!
Prerequisites
Before you can use your custom domain with Gmail, there are a few things you’ll need to have in place.
First and foremost, you’ll need to own a custom domain. This is the domain that you’ll be using for your email address (e.g. [email protected]).
If you don’t already own a custom domain, you’ll need to purchase one from a domain registrar like GoDaddy or Namecheap.
In addition to owning a custom domain, you’ll also need a Google Workspace account (formerly known as G Suite).
This is a paid service that allows you to use Gmail and other Google tools with your custom domain.
If you don’t already have a Google Workspace account, you can sign up for one here: https://workspace.google.com/
Once you have your custom domain and a Google Workspace account, you’ll be ready to set up your custom domain with Gmail.
Let’s move on to the next step!
Step-by-Step Guide
Now that you have your custom domain and a Google Workspace account, it’s time to set up your custom domain with Gmail.
Here’s a step-by-step guide to help you get started:
1. Set up your custom domain with Google Workspace
A. Verify your domain ownership:
- Sign in to your Google Workspace account
- Click on the “Admin Console” button
- Click on the “Domains” tab
- Follow the prompts to verify your domain ownership.
B. Set up DNS Records
- Once your domain ownership is verified, you’ll need to set up DNS records to connect your domain to Google Workspace.
- Follow the prompts to add the necessary DNS records.
2. Create custom email addresses using your custom domain in Gmail
- A. Go to the “Settings” tab in Gmail
- B. Click on the “Accounts and Import” tab
- C. Click on “Add another email address you own”
- D. Follow the prompts to set up the custom email address
- You’ll be asked to enter your name and the custom email address you want to create (e.g. [email protected]).
- You may also need to enter some information about your Google Workspace account (e.g. your Google Workspace email address and password).
That’s it! Once you’ve completed these steps, you’ll be able to use your custom email address with Gmail.
You can also create additional email addresses using your custom domain by repeating the process in Step 2.
Tips and Troubleshooting
Congratulations on setting up your custom domain with Gmail! Here are a few tips to help you make the most of your new email address:
- Create filters to organize email from your custom address: If you’re using your custom email address for business purposes, you may want to set up filters to help you organize your email. For example, you could create a filter to automatically label emails from your custom address as “Client emails” or “Work emails”. To create a filter in Gmail, go to the “Settings” tab, click on the “Filters and Blocked Addresses” tab, and follow the prompts to set up your filter.
- Set up an email signature: An email signature is a short block of text that appears at the bottom of every email you send. You can use your email signature to include your name, job title, and other contact information. To set up an email signature in Gmail, go to the “Settings” tab, click on the “General” tab, and scroll down to the “Signature” section. Enter the text you want to include in your signature and click “Save Changes”.
If you run into any issues while setting up your custom domain with Gmail, here are a few common problems and their solutions:
- Problems with verifying domain ownership: If you’re having trouble verifying your domain ownership, make sure you’ve followed all the steps in the verification process. You may also want to check that you’ve added the correct DNS records to your domain’s DNS configuration. If you’re still having trouble, you can try reaching out to Google Workspace support for assistance.
- Issues with DNS records: If your custom domain isn’t connecting to Google Workspace as expected, it could be due to issues with your DNS records. Make sure you’ve added the correct DNS records to your domain’s DNS configuration. If you’re still having trouble, you can try reaching out to your domain registrar or Google Workspace support for assistance.
We hope these tips and troubleshooting suggestions help you get the most out of using your custom domain with Gmail.
Conclusion
Using your own domain with Gmail is a great way to create a more professional and personalized email experience.
It allows you to create custom email addresses that reflect your brand, and can give you a more polished and professional online presence.
Setting up your custom domain with Gmail is also fairly straightforward, as long as you have a custom domain and a Google Workspace account.
If you’re interested in using your own domain with Gmail, we hope this blog post has provided you with the information you need to get started.
Give it a try and see how it can enhance your email experience.
Thanks for reading!