Are you looking for a way to organize your thoughts and tasks in a seamless and easy way? Look no further than Google Keep!
This amazing tool is a digital note-taking and task-list app that helps you stay organized and on top of all your to-dos.
With its user-friendly interface and versatile features, Google Keep is the perfect solution for anyone looking to streamline their daily tasks and notes.
But what if you want to access your notes on the go or from multiple devices? No problem! With the ability to access your Google Keep notes from anywhere, you can stay productive and organized no matter where you are.
In this blog post, we’ll walk you through the steps of setting up and accessing Google Keep on your Windows device, so you can start taking advantage of all its amazing features today!
So, let’s get started and dive into the world of Google Keep!
Setting up Google Keep on Windows
Now that you’re excited to start using Google Keep on your Windows device, let’s walk you through the setup process.
First things first, you’ll need a Google account. If you already have one, you’re all set! If not, don’t worry, creating one is a breeze. Simply go to the Google account sign-up page and fill in the required information.
Once you’ve got your Google account set up, it’s time to download and install the Google Keep Chrome Extension.
This handy extension allows you to access Google Keep directly from your browser, making it even easier to stay organized and on top of your tasks.
To download the extension, simply go to the Chrome Web Store and search for “Google Keep.”

Click the “Add to Chrome” button and voila! The extension is now installed and ready to use.
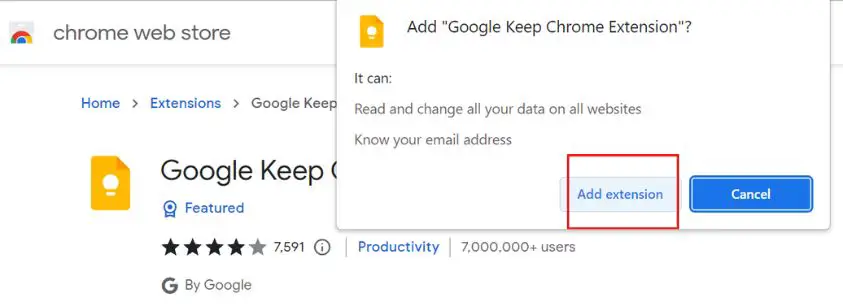
You’ll now see the Google Keep icon in the top right corner of your Chrome browser, just click on it and sign in with your google account.
And just like that, you’re all set up and ready to start using Google Keep on your Windows device! Whether you’re at home, at work, or on the go, you’ll have all your notes and tasks at your fingertips.
Feeling excited? So are we! Let’s move on and check out how to access and navigate Google Keep on Windows.
Accessing Google Keep on Windows
Now that you’ve got Google Keep set up on your Windows device, let’s show you how to access and navigate it.
First up, open up the Chrome browser on your Windows device and click on the Google Keep extension icon located in the top right corner.
Next, sign in to your Google account. If you’re already logged in to your Google account in Chrome, you should be automatically signed in to Google Keep as well.
Once you’re signed in, you’ll be taken to the Google Keep interface. The interface is straightforward and user-friendly, making it easy to create notes, lists, and tasks.
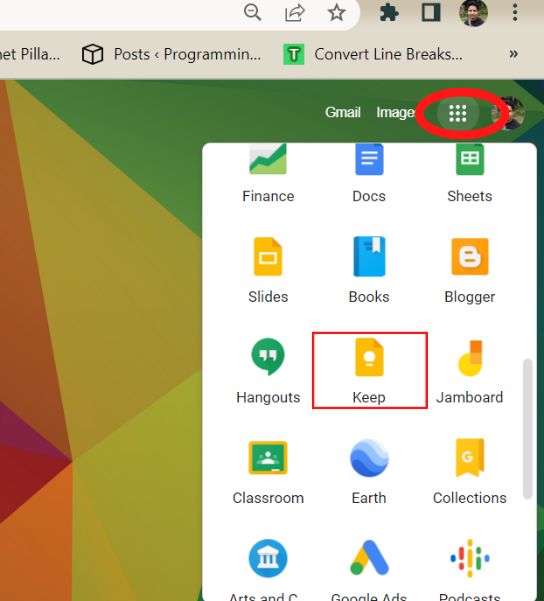
You’ll see your notes, lists, and tasks on the left side of the screen, and the note or list you’ve selected will be displayed on the right.
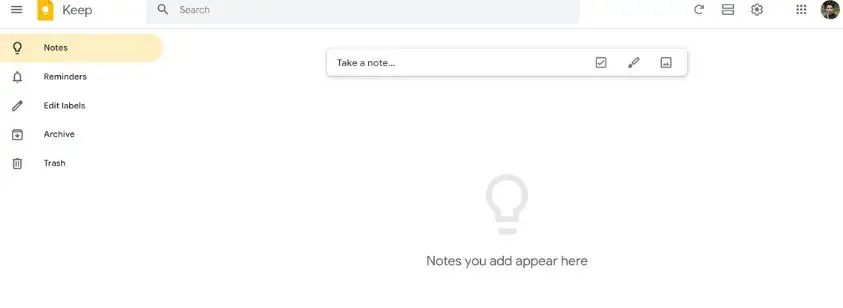
You can create new notes by clicking on the “+” icon located at the bottom right corner of the interface. You can also organize your notes by color-coding them, pinning them to the top, or archiving them.
Google Keep also allows you to set reminders for your notes and lists, so you never forget an important task. You can set reminders by clicking on the bell icon located at the top of the note or list.
With Google Keep on your Windows device, you’ll be able to access all your notes and tasks wherever you are, making it easy to stay organized and productive.
So go ahead, give it a try and see how it can make your life a little bit easier!
Additional tips and tricks
You’ve learned how to set up and navigate Google Keep on your Windows device, and now you’re probably thinking, “What’s next?”
Well, we’ve got some great tips and tricks to take your Google Keep experience to the next level!
First up, let’s talk about using Google Keep with other Google apps. Did you know that you can easily integrate Google Keep with other Google apps such as Gmail and Google Calendar?
This allows you to add notes and tasks directly from your email or calendar, making it even easier to stay organized. To set this up, simply go to the Google Keep settings and connect it to the other apps you use.
Next, let’s talk about customizing your settings and preferences. Google Keep allows you to personalize your experience by adjusting the layout, color scheme, and more.
To access these settings, click on the three dots in the top right corner of the interface and select “settings.”
Finally, let’s talk about syncing Google Keep with other devices. With the ability to access your notes and tasks from anywhere, it’s important to make sure that all your devices are synced up.
To do this, simply sign in to your Google account on all your devices and the notes and tasks will automatically sync.
In conclusion, Google Keep is a powerful tool that can help you stay organized and productive.
With the ability to access your notes and tasks from anywhere, integrate with other Google apps, customize settings and preferences, and sync with other devices, the possibilities are endless.
So go ahead, give these tips and tricks a try and see how they can help you take your Google Keep experience to the next level!
Conclusion
Well, there you have it, folks! We’ve walked you through the setup, navigation, and customization of Google Keep on your Windows device. We hope you’re as excited about this amazing tool as we are!
With Google Keep, you can easily stay organized and on top of all your tasks and notes, no matter where you are.
From creating notes and lists, to setting reminders and customizing preferences, the possibilities are endless.
You’ve learned how to access Google Keep on Windows, and how to use it with other Google apps, customize settings and preferences, and sync with other devices.
As a reminder, you can access Google Keep from any device by signing in to your Google account. And if you ever need additional help or have any questions, there are plenty of resources available online that can assist you.
We hope this blog post has been helpful and informative, and that you’re now ready to start taking advantage of all the amazing features that Google Keep has to offer.
So go ahead, give it a try and see how it can make your life a little bit easier! Happy note-taking and task-managing!




