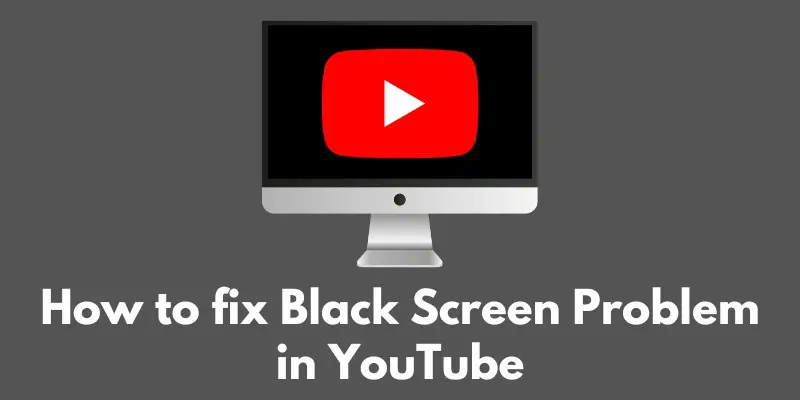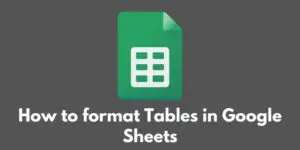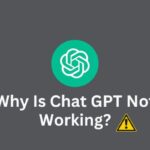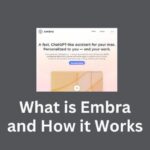Hey there tech lovers! Are you tired of encountering that dreaded black screen while trying to watch your favorite YouTube videos?
We know how frustrating it can be to have your video streaming experience interrupted by a black screen. Don’t worry, you’re not alone!
Many users have reported this issue and, in this blog post, we’re going to dive into the causes and solutions to fix it. So sit back, grab a cup of coffee, and let’s get streaming again!
Common causes of black screens on YouTube
Alright, now that we understand the problem, let’s take a look at some of the most common causes of black screens on YouTube.
First up, we have the outdated browser issue. If you’re using an old version of a browser like Chrome, Firefox, or Safari, it may not be compatible with the current version of YouTube, resulting in a black screen.
So, one of the first things to check is if your browser is up-to-date.
Another common cause is outdated video card driver. A video card driver is the software that allows your computer to communicate with your graphics card, and if it’s out of date, it can cause compatibility issues with YouTube.
Make sure to check for updates and install them if necessary.
Another possible cause is the use of VPN, if you’re using a VPN and the connection drops while streaming, it could cause the black screen.
Lastly, some users may have disabled the javascript in the browser, this will cause black screen, So it is important to check if javascript is enabled in the browser.
These are just a few of the most common causes of black screens on YouTube, but don’t worry, we’re going to show you how to fix them all in the next section!
Solutions to fix black screens on YouTube
Alright folks, it’s time to get our hands dirty and fix those black screens on YouTube once and for all! Here are a few solutions that you can try to get your videos streaming smoothly again.
First up, let’s tackle the outdated browser issue. Updating your browser is a simple process and can be done in just a few steps. Here’s how:
- Open your browser and click on the menu button (usually three dots or lines in the top right corner)
- Click on “Help” or “About”
- Check for updates and install any available updates
- Restart your browser
Next, let’s take a look at updating your video card driver. This one can be a bit more technical, but don’t worry, we’ll walk you through it.
- Go to the website of your graphics card manufacturer (e.g. NVIDIA, AMD, Intel)
- Search for the latest driver for your specific graphics card model
- Download and install the driver
- Restart your computer
Another solution is to clear your cache and cookies. Over time, your browser can accumulate a lot of data that can cause issues with streaming. Here’s how to clear it:
- Open your browser and click on the menu button (usually three dots or lines in the top right corner)
- Click on “Settings” or “Preferences”
- Look for “Privacy” or “Security” settings
- Click on “Clear browsing data” or “Delete cookies and site data”
- Select “Cookies and site data” and “Cached images and files”
- Click on “Clear data”
Lastly, if none of the above solutions work, you can try disabling hardware acceleration.
Hardware acceleration is a feature that allows your browser to use your computer’s graphics card to improve performance, but in some cases, it can cause issues with streaming. Here’s how to disable it:
- Open your browser and click on the menu button (usually three dots or lines in the top right corner)
- Click on “Settings” or “Preferences”
- Look for “Advanced” settings
- Click on “System” or “Performance”
- Uncheck the box next to “Use hardware acceleration when available”
Try one or more of these solutions and you should be able to enjoy your favorite YouTube videos again in no time!
Remember, always keep your browser and video card driver updated, clear cache and cookies and disable hardware acceleration if you’re still encountering black screens on YouTube.
Advanced troubleshooting
Alright, if you’ve tried all of the solutions above and you’re still encountering black screens on YouTube, it’s time to take a look at some more advanced troubleshooting steps. Don’t worry, we’ve got you covered!
First, let’s talk about disabling browser extensions. Browser extensions can be great for adding extra functionality to your browser, but they can also cause issues with streaming. Here’s how to disable them:
- Open your browser and click on the menu button (usually three dots or lines in the top right corner)
- Click on “More tools” or “Extensions”
- Look for any extensions that may be causing issues with YouTube and click on the “Disable” button
- Restart your browser
If disabling browser extensions doesn’t solve the problem, you can try disabling hardware acceleration via the registry editor. This is a bit more technical, so make sure to follow the steps carefully.
- Press the Windows key + R on your keyboard
- Type “regedit” in the Run box and press Enter
- Navigate to HKEY_CURRENT_USER\Control Panel\Desktop
- Locate the entry “Device” in the right-hand pane and double-click on it
- Change the value data to “0” (without the quotes) and click OK
- Close the Registry Editor and restart your computer
With these advanced troubleshooting steps, you should be able to fix any remaining issues with black screens on YouTube. Remember, always take a backup of the registry before making any changes to it.
It’s worth noting that these advanced steps may not work for all cases and it’s always best to check with YouTube’s support page or consult a professional if you’re still having issues.
But don’t lose hope, by following these steps, you’ll be able to solve the problem of black screens on YouTube.
Conclusion
Well, we’ve reached the end of our journey to fix black screens on YouTube. We hope that you’ve found this blog post helpful and that you’re now able to enjoy your favorite videos without interruption.
In summary, we’ve outlined the most common causes of black screens on YouTube, such as outdated browser or outdated video card driver, and provided solutions to fix them, including updating browser and video card driver, clearing cache and cookies, and disabling hardware acceleration.
We’ve also discussed some more advanced troubleshooting steps for more complex issues, such as disabling browser extensions and disabling hardware acceleration via registry editor.
If you’re still experiencing black screens on YouTube, we encourage you to try the solutions provided in this post.
Remember to always keep your browser and video card driver updated, clear cache and cookies, and disable hardware acceleration if needed.
And if you’re still having issues, don’t hesitate to check with YouTube’s support page or consult a professional.
We hope you have a great time streaming your favorite videos on YouTube without any interruptions. Happy streaming!
Additional Resources
Here are a few additional resources that may be helpful for resolving black screens on YouTube:
- YouTube Help Center: This is YouTube’s official support page, where you can find answers to common issues and troubleshooting steps. https://support.google.com/youtube/?hl=en
- Browser Support: This website provides information on the latest versions of various browsers and their compatibility with YouTube. https://developers.google.com/youtube/iframe_api_reference#Browser_compatibility
- Video Card Driver Support: This website provides links to the latest video card drivers for various manufacturers such as NVIDIA, AMD, and Intel.
- YouTube Forum: This is YouTube’s official forum, where users can share their issues and get help from the community. https://productforums.google.com/forum/#!forum/youtube
These resources should provide additional information and help in resolving the black screens on YouTube.