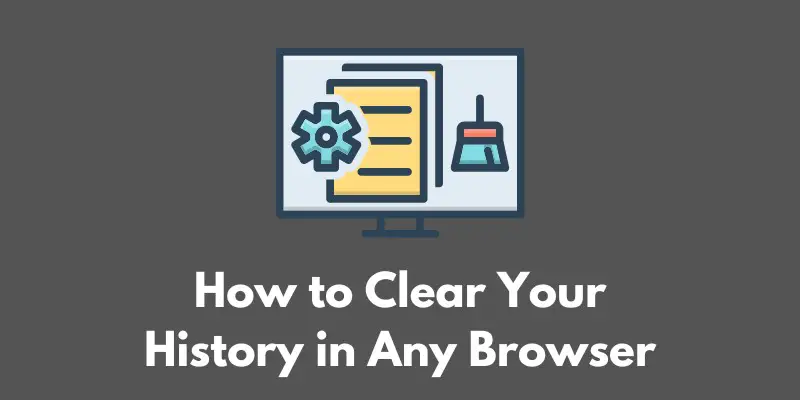There are a number of reasons why you might want to clear your browsing history.
Maybe you want to keep your online activity private from others who use your device.
Maybe you’re experiencing issues with your browser and want to see if clearing your history helps resolve them.
Or maybe you simply want to declutter and start fresh.
Whatever your reason, it’s easy to clear your history in any of the major browsers.
Clearing History in Chrome
To clear your history in Google Chrome, follow these steps:
- Click on the three dots in the top right corner of the browser window.
- Click on “History” in the menu that appears.
- On the History page, you can view your browsing history by date and website. To delete a specific entry, click on the three dots next to it and select “Delete.”
- To clear all of your history, click on the “Clear data” button in the top right corner.
- In the pop-up window that appears, you can choose to delete your browsing history, cookies and other site data, and cached images and files. You can also specify a time range to delete data from. When you’re ready, click on the “Clear data” button.
Clearing History in Firefox
To clear your history in Mozilla Firefox, follow these steps:
- Click on the three horizontal lines in the top right corner of the browser window.
- Click on “History” in the menu that appears.
- On the History page, you can view your browsing history by date and website. To delete a specific entry, click on the three dots next to it and select “Delete.”
- To clear all of your history, click on the “Clear Recent History” button in the top right corner.
- In the pop-up window that appears, you can choose to delete your browsing history, cookies, and active logins. You can also specify a time range to delete data from. When you’re ready, click on the “Clear Now” button.
Clearing History in Safari
To clear your history in Safari, follow these steps:
- Click on the “History” tab in the top menu.
- On the History page, you can view your browsing history by date and website. To delete a specific entry, hover over it and click on the “X” that appears.
- To clear all of your history, click on the “Clear” button in the top right corner.
- In the pop-up window that appears, you can choose to delete your browsing history, cookies, and other website data. You can also specify a time range to delete data from. When you’re ready, click on the “Clear History” button.
Clearing History in Internet Explorer
To clear your history in Internet Explorer, follow these steps:
- Click on the “Tools” icon in the top menu and select “Internet Options.”
- In the “General” tab, click on the “Delete” button under “Browsing history.”
- In the pop-up window that appears, you can choose to delete your browsing history, cookies, and temporary internet files. You can also specify a time range to delete data from. When you’re ready, click on the “Delete” button.
Conclusion
In conclusion, it’s important to clear your browsing history regularly to protect your privacy and improve the performance of your browser.
We’ve provided step-by-step instructions on how to clear your history in Chrome, Firefox, Safari, and Internet Explorer, so you can easily do it in whichever browser you use.
Whether you want to keep your online activity private from others, resolve browser issues, or simply declutter, clearing your history is a quick and easy task that can have multiple benefits.