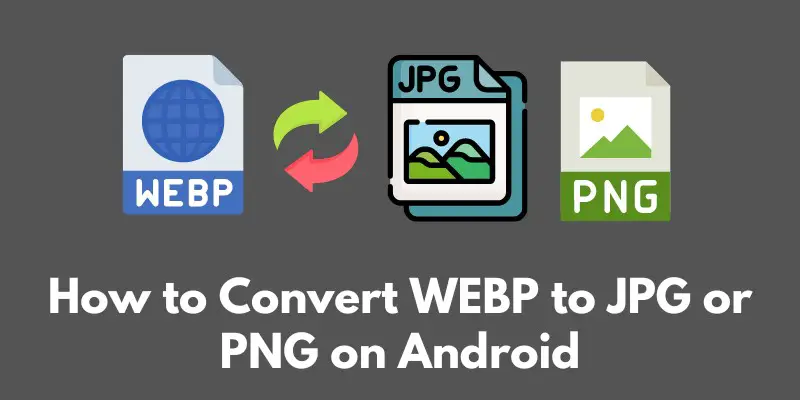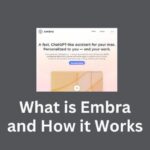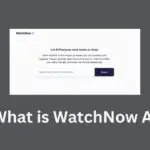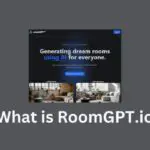Hey there! Are you tired of dealing with those pesky WEBP image files on your Android device?
Well, you’re in luck because today we’re diving into the world of image formatting and showing you how to easily convert WEBP files to JPG or PNG.
But first, let’s talk about what WEBP is. WEBP is a relatively new image format that was developed by Google. It’s known for its small file size and high compression rate, making it a great option for web images.
However, not all devices and software support WEBP, which can make it a bit of a hassle when trying to share or edit these types of images.
That’s where converting WEBP to JPG or PNG comes in handy. By converting the file, you’ll be able to open the image on a wider range of devices and software, making it easier to share and edit.
Plus, JPG and PNG are more widely accepted formats, so you won’t have to worry about compatibility issues.
So, whether you’re a photographer, designer, or just someone who wants to share their vacation photos with friends and family, this guide will show you how to quickly and easily convert WEBP to JPG or PNG on your Android device. Let’s get started!
Understanding the Conversion Process
Alright, so now that you know why converting WEBP to JPG or PNG can be useful, let’s dive a little deeper into the different image formats.
First up, we have JPG. JPG, or JPEG, is a lossy image format that’s great for photographs and images with lots of colors.
Because it’s lossy, that means it uses compression to make the file size smaller, but this can result in a slight loss of image quality.
Next, we have PNG. PNG, or Portable Network Graphics, is a lossless image format that’s great for images with fewer colors, like graphics and logos.
Because it’s lossless, that means it doesn’t use compression, so the image quality remains the same, but the file size is typically larger.
So, how do WEBP and JPG/PNG compare in terms of image quality and file size? Well, as we mentioned earlier, WEBP is known for its small file size and high compression rate.
However, this can result in a loss of image quality, especially when compared to PNG. On the other hand, JPG’s lossy compression can also result in a loss of image quality, but it’s typically less noticeable than with WEBP.
And while PNG file sizes are typically larger than WEBP or JPG, it offers the best image quality.
It’s important to remember that image quality and file size can depend on various factors, such as the resolution of the image and the specific settings used during the conversion process. But in general, if you want the best image quality, PNG is your best bet.
If you want a smaller file size and are okay with a slight loss in image quality, JPG is a good choice. And if you want the smallest file size possible, WEBP is a good option, but it may result in a noticeable loss of image quality.
So, now that you know a little more about the differences between JPG, PNG, and WEBP, you’ll be able to make an informed decision when choosing which format to convert your WEBP files to.
In the next section, we’ll show you how to convert WEBP to JPG or PNG on your Android device. Stay tuned!
Step-by-Step Guide for Converting WEBP to JPG/PNG on Android
Alright folks, it’s time to get down to the nitty-gritty of converting WEBP to JPG or PNG on your Android device. Don’t worry, it’s a lot easier than you might think.
First, let’s give you an overview of the conversion process.
Essentially, all you need to do is find a good conversion app, select the WEBP file you want to convert, choose the JPG or PNG format, and voila! Your image is now in a more widely accepted format.
Now, onto the fun part: introducing some recommended apps for WEBP to JPG/PNG conversion on Android. We’ve done some research and testing and have narrowed it down to a few top choices:
- Pixlr
- Convertio
- WEBP to JPG
Each of these apps are available on the Google Play Store and are easy to use. But let’s take a closer look at how to use each one.
First up, Pixlr. This app is a great all-in-one image editing tool that also allows you to convert images.
To convert a WEBP file to JPG or PNG using Pixlr, simply open the app, select the WEBP file, and then choose the “Export” option. From there, you can select JPG or PNG as the export format and hit “Save.”
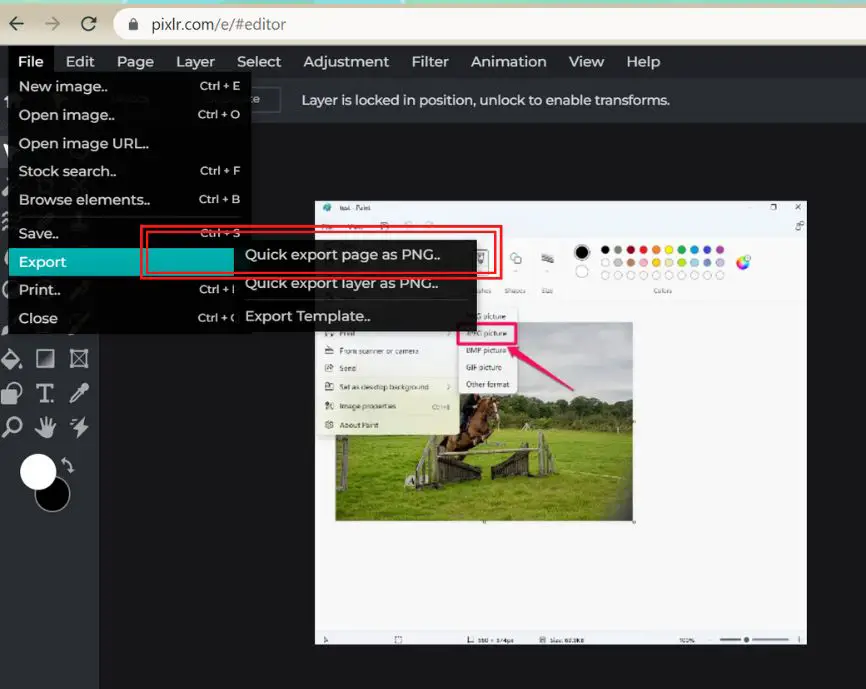
Next, we have Convertio. This app is specifically designed for converting files, including images.
To convert a WEBP file to JPG or PNG using Convertio, simply select the WEBP file, choose JPG or PNG as the conversion format, and hit “Start Conversion.” It’s that easy!
Lastly, we have WEBP to JPG. As the name suggests, this app is specifically designed for converting WEBP files to JPG. To use this app, simply select the WEBP file, hit “Convert,” and your image will be saved in JPG format.
Now that you know how to use each app, let’s talk about some tips for optimizing image quality and file size during the conversion process.
One tip is to make sure the resolution of the image is set to the highest possible setting before converting. This will ensure that the image quality remains as high as possible during the conversion.
Another tip is to experiment with different settings and options within the app to find the best balance between image quality and file size.
And that’s it! With these apps and tips, you’ll be able to easily convert WEBP to JPG or PNG on your Android device. Happy converting!
Conclusion
Well, that’s it folks! You’ve made it to the end of our guide on how to convert WEBP to JPG or PNG on Android. We hope you found it helpful and that you’re now feeling confident in your ability to convert WEBP files on your own.
To summarize, we covered the basics of WEBP and the differences between JPG, PNG, and WEBP.
We also walked you through a step-by-step guide on how to convert WEBP files to JPG or PNG using some recommended apps, and provided some tips for optimizing image quality and file size during the conversion process.
Thanks for joining us on this journey and we hope you found this post informative and helpful. If you have any questions or feedback, please feel free to reach out. We love hearing from our readers!