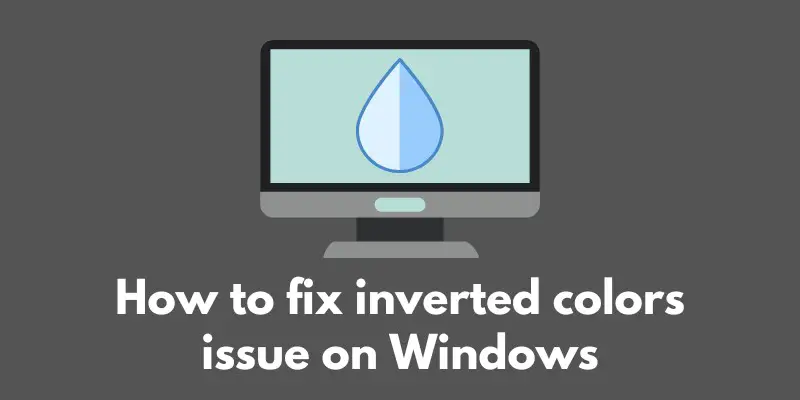Have you ever had an issue with your computer where the colors on your screen are all inverted? It can be a real pain, and can make it almost impossible to use your computer.
But don’t worry, because in this post we’re going to dive into what causes inverted colors on a Windows computer and more importantly, how to fix it!
Inverted colors is a setting that inverts the colors on your screen. It’s often used as an accessibility feature for people with visual impairments, but it can also be caused by a software or hardware issue.
This setting can cause a lot of frustration, especially if you accidentally activate it and don’t know how to turn it off.
So whether you’re struggling with inverted colors on your computer or just want to be prepared for when it happens, keep reading!
We’ve got you covered with all the tips and tricks you need to get your colors back to normal in no time.
Causes of inverted colors on Windows
Alright folks, now that we’ve got the basics out of the way, let’s dive into some of the common causes of inverted colors on a Windows computer.
First up, we have user error. This is probably the most common cause of inverted colors and it’s usually caused by accidentally pressing a key combination or clicking the wrong button in the settings.
For example, the default keyboard shortcut to invert colors on Windows is “Windows key + I”. So if you find yourself accidentally pressing this combination, you’ll end up with inverted colors on your screen.
Next, we have software bugs. Sometimes, the problem can be caused by a software bug in the operating system or in a program you have installed.
These bugs can cause all sorts of problems, including inverted colors. If you suspect this might be the case, try uninstalling and reinstalling any recently installed software or updates.
Finally, we have hardware issues. In some cases, the problem may be caused by a hardware issue, such as a malfunctioning graphics card or monitor.
If you suspect this might be the case, try updating your drivers or even try using a different monitor.
It’s worth noting that these are not the only causes, and multiple reasons can happen at once. But don’t worry, these are just a few of the most common causes and there are plenty of ways to fix it as we move forward.
Solutions
Alright folks, now for the moment you’ve all been waiting for – let’s talk about solutions!
First up, we’re going to start with the easiest solution: resetting the color settings in the Windows display settings. To do this, just go to your Windows settings and select “System”.
Then, under “Display”, select “Colors” and look for the option to “Invert colors”. If it’s checked, uncheck it and your colors should be back to normal.
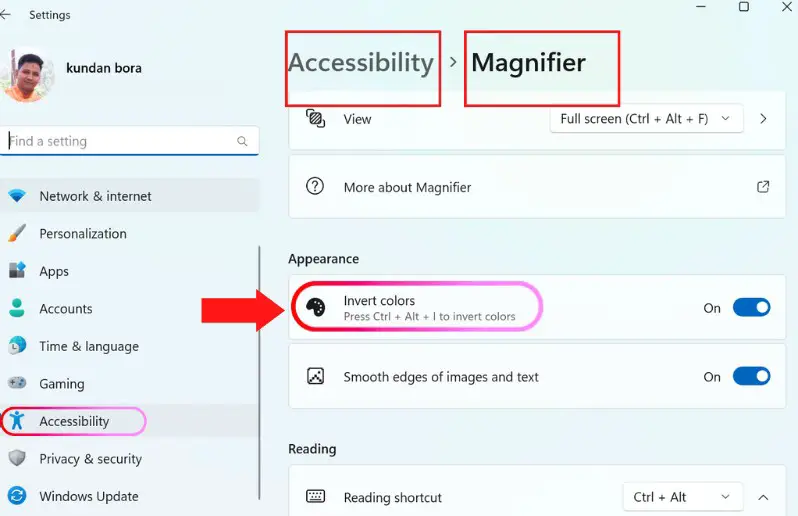
If that doesn’t work, try uninstalling and reinstalling your video drivers. This can sometimes fix problems with your graphics card or monitor.
To do this, go to the Device Manager (you can search for it in the Windows search bar), find your graphics card or monitor, right-click it, and select “Uninstall”.
Then, restart your computer and let Windows automatically reinstall the drivers.
If you’re still experiencing inverted colors, another solution to try is running the Windows troubleshooter. This is a built-in tool that can help detect and fix problems with your computer.
To run it, go to the Control Panel and search for “Troubleshoot”, select “Troubleshoot” and then select “Inverted colors” and “Run the troubleshooter”
Another option is to check for updates and install any available updates. Software updates often include fixes for bugs and other issues, so this can be a great way to fix the problem.
You can also try disabling extensions or programs that may be causing the issue. Some programs have built-in color inversion settings that can be accidentally activated.
Check the settings of any recently installed programs or add-ons and see if they have an option to invert colors.
Finally, if none of the above solutions work, you can try changing settings in the graphics card software, especially if you suspect the issue is caused by a hardware issue.
Check the settings of your graphics card software and look for any options related to color or inverted colors.
These are just a few examples of the many solutions available to fix inverted colors on Windows.
Remember, different causes may require different solutions, so don’t be afraid to try multiple solutions if the first one doesn’t work.
With some troubleshooting and a little bit of patience, you’ll have your colors back to normal in no time!
Additional Tips
Alright folks, now that we’ve covered some of the main solutions for fixing inverted colors on Windows, let’s talk about some additional tips that can help.
One thing you can try is adjusting your screen’s brightness and contrast. Sometimes, if the brightness and contrast are set too high or too low, it can make the colors on your screen appear inverted.
So, if you’re experiencing inverted colors, try adjusting these settings and see if it makes a difference.
Another tip is to use accessibility features such as “high contrast mode” to invert colors.
This is a feature built into Windows that allows you to invert the colors on your screen, but it can also be used to reverse the effect if you accidentally activated inverted colors.
To activate high contrast mode, press the “Left Alt + Left Shift + Print Screen” keys on your keyboard, or you can go to the Ease of Access settings in the Windows Settings and enable it.
You can also try using specialized software to assist in color inversion. Some software has been developed specifically to address color inversion issues, and they can be very helpful.
It’s also a good idea to check the documentation or support site of your monitor or graphics card to see if there are any known issues related to inverted colors and how to fix them.
Lastly, it’s always a good idea to keep your computer up-to-date with the latest updates and security patches. This can help prevent bugs and other issues that can cause inverted colors.
As you can see, there are many different ways to fix inverted colors on Windows, and there’s always something you can try. With a bit of troubleshooting and experimentation, you’ll be able to find the solution that works best for you.
Conclusion
And that’s a wrap, We’ve covered everything you need to know about inverted colors on Windows and the various solutions you can try to fix the issue.
To summarize, inverted colors on Windows can be caused by user error, software bugs, or hardware issues.
But don’t worry, there are plenty of solutions you can try, including resetting color settings, uninstalling and reinstalling video drivers, running the troubleshooter, checking for updates, disabling extensions or programs, and changing settings in the graphics card software.
And as a bonus, I’ve also provided some additional tips, such as adjusting screen’s brightness and contrast, using accessibility features and specialized software, checking the documentation, and keeping your computer up-to-date.
It’s important to keep in mind that different causes may require different solutions, so it’s important to try multiple solutions if the first one does not work.
With some troubleshooting and a bit of patience, you’ll have your colors back to normal in no time!
Thanks for reading, and as always, feel free to reach out if you have any other questions or issues. Happy troubleshooting!