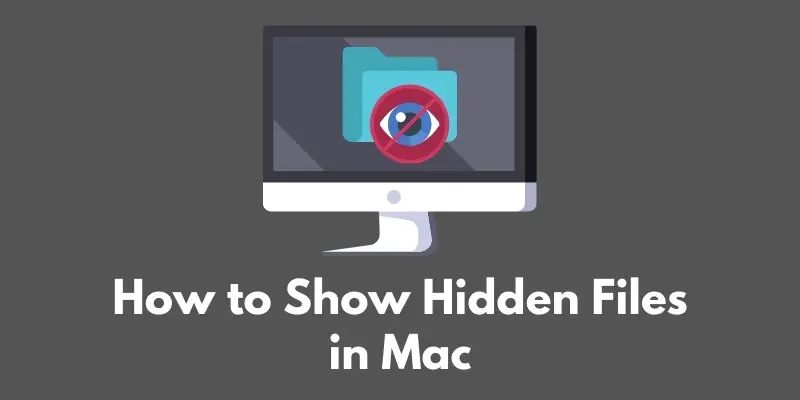Have you ever needed to access a hidden file on your Mac, but didn’t know how to find it?
Whether you’re troubleshooting an issue with your system or just want to modify a system file, showing hidden files on your Mac can be a useful skill to have.
In this blog post, we’ll cover two methods for showing hidden files on a Mac: using Terminal and using Finder.
By the end of this post, you’ll know exactly how to reveal those hidden files and have access to them whenever you need. Let’s get started!
Method 1: Using Terminal
- Terminal is a command-line interface for Mac that allows you to control your computer using text-based commands. While it may seem intimidating at first, Terminal is actually a very powerful and efficient tool that can save you time and effort when it comes to managing your files and system.
- To open Terminal on a Mac, go to your Applications folder and look for the Terminal app. Alternatively, you can use the Spotlight search by pressing Command + Space and typing “Terminal”. Once you have Terminal open, you should see a window with a command prompt, where you can type in your commands.
- To show hidden files in Terminal, you’ll need to use the “defaults” command followed by the “write” command and a few specific arguments. The full command should look like this: “defaults write com.apple.finder AppleShowAllFiles YES”. Once you have typed in the command, press Enter to run it. This will show all hidden files on your Mac.
- If you want to hide the hidden files again, you can use the same command but replace “YES” with “NO”. For example: “defaults write com.apple.finder AppleShowAllFiles NO”.
That’s it! You now know how to show hidden files on your Mac using Terminal.
In the next section, we’ll cover another method using Finder, the default file manager for Mac.
Method 2: Using Finder
- Finder is the default file manager for Mac, and it’s the app that you’ll likely use most often to browse and manage your files. While it may not have as many advanced features as Terminal, it’s a more user-friendly option for showing hidden files on your Mac.
- To show hidden files in Finder, open a new Finder window and click on “Go” in the top menu bar. Then, hold down the “Option” key and you should see “Library” appear in the list of options. Click on “Library” to open it.
- Once you’re in the Library folder, you can browse through the hidden files just like any other files. If you want to show hidden files in other locations, you can use the “Go to Folder” option in the “Go” menu and type in the path to the desired location. For example, to show hidden files in your home folder, you can use the path “~/.hidden”.
- If you want to hide the hidden files again, you can simply close the Finder window or use the “Go” menu to navigate to a different location.
That’s it! You now know how to show hidden files on your Mac using Finder.
Bonus Tip
If you want to quickly access hidden files from other applications, you can use the “Go to Folder” option in the “Go” menu and type in the path to the desired location.
This can save you time and effort when you need to access hidden files from multiple locations.
Thanks for reading! We hope this post has been helpful and that you now feel more comfortable showing hidden files on your Mac.
Conclusion
In this blog post, we covered two methods for showing hidden files on a Mac using Terminal and using Finder.
Terminal is a powerful command-line interface that allows you to control your computer using text-based commands, while Finder is the default file manager for Mac and offers a more user-friendly option for managing your files.
Which method you choose will depend on your personal preference and the specific task you’re trying to accomplish.
If you’re comfortable with command-line interfaces and want a faster, more efficient way to show hidden files, then Terminal might be the right choice for you.
On the other hand, if you prefer a graphical interface and don’t mind taking a few extra steps, then Finder might be a better option.
We recommend trying both methods and seeing which one you prefer. With a little practice, you’ll be a pro at showing hidden files on your Mac in no time!