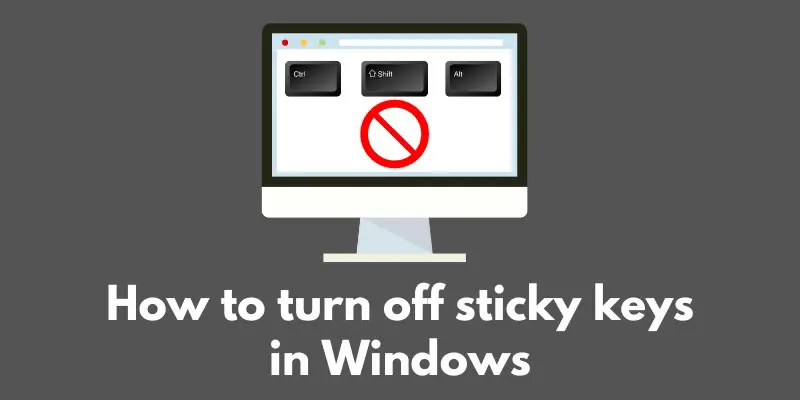Have you ever accidentally turned on sticky keys on your computer and found yourself frustrated trying to type normally?
Or maybe you just want to turn off this feature because you never use it. Either way, we’ve got you covered. In this post, we’ll go over everything you need to know about sticky keys and how to turn them off in Windows.
So sit back, relax, and let’s get started!
What are sticky keys?
Alright, so let’s start by discussing what exactly sticky keys are. Simply put, sticky keys is a feature that allows you to enter key combinations by pressing the keys one at a time, rather than all at once.
For example, let’s say you want to open the “File” menu by pressing “Shift + F.” With sticky keys turned on, you can press the “Shift” key, release it, and then press the “F” key to achieve the same result.
This feature can be really helpful for users who may have difficulty pressing multiple keys at the same time due to a physical disability or injury.
It can also be a convenient way to enter key combinations if you’re using a device with a small keyboard, like a tablet or smartphone.
Now that we’ve got a basic understanding of what sticky keys are and why they might be useful, let’s move on to the main event: how to turn them off in Windows.
How to turn off sticky keys in Windows
Alright, now for the moment you’ve all been waiting for: how to turn off sticky keys in Windows. Don’t worry, it’s a super simple process and we’ll walk you through it step by step.
First, let’s open the Control Panel. To do this, click on the Start button in the bottom left corner of your screen, then type “Control Panel” into the search bar and hit Enter.
Alternatively, you can also access the Control Panel by going to the Start menu and clicking on the “Control Panel” icon.
Once the Control Panel is open, click on the “Ease of Access” category, then click on the “Ease of Access Center” link. This will bring you to a page with several options related to accessibility features.
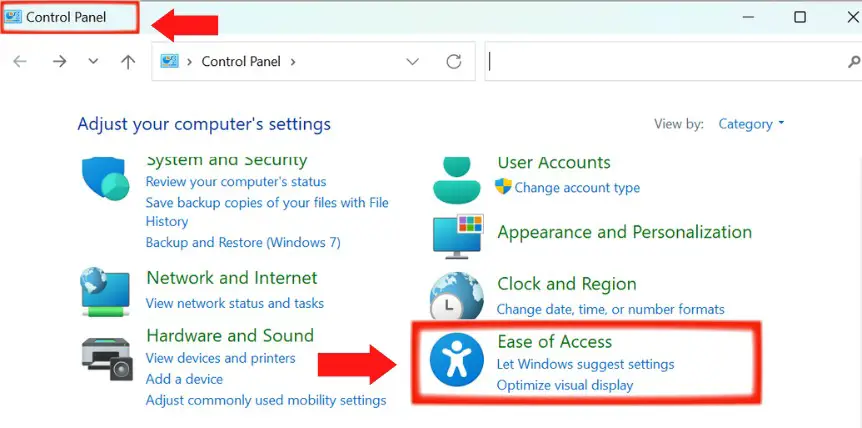
Next, scroll down until you see the “Make it easier to type” section (keyboard section), and click on the “Set up Sticky Keys” link. This will bring up a new window with the sticky keys settings.
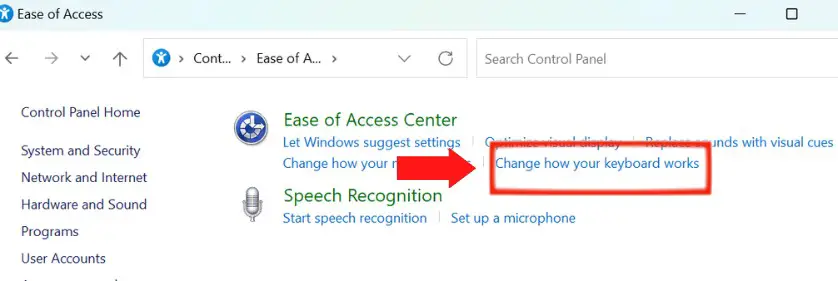
To turn off sticky keys, simply uncheck the “Turn on Sticky Keys” box and click “OK.” That’s it! Sticky keys will now be disabled on your computer.
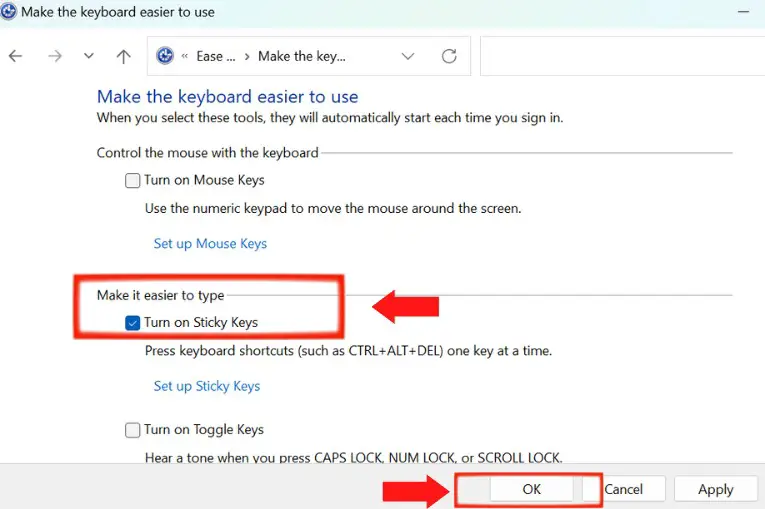
Note: these instructions may vary slightly depending on the version of Windows you’re using.
If you’re using an older version of Windows, the Control Panel may look a little different and the steps to access the sticky keys settings may be slightly different. However, the general process should be similar.
Now that you know how to turn off sticky keys in Windows, you can go back to typing normally and say goodbye to accidental sticky key activations. Happy typing!
Alternative methods for turning off sticky keys
So you’ve followed the steps to turn off sticky keys in the Control Panel, but what if you’re in a hurry and don’t have time to dig through menus and settings?
No problem! There’s actually an alternative method for turning off sticky keys that’s super quick and easy.
All you have to do is press the “Shift” key five times in a row. Yes, it’s that simple! When you do this, a window will pop up asking you if you want to turn off sticky keys. Just click “Yes” and sticky keys will be disabled.
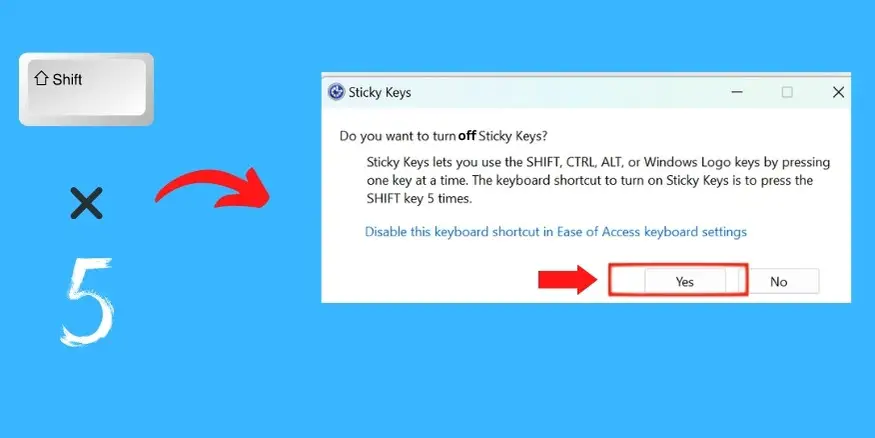
Now, there is one caveat to this method: it will only work if sticky keys hasn’t been disabled in the Control Panel.
If you’ve already turned off sticky keys in the Control Panel, pressing the “Shift” key five times in a row won’t do anything.
In this case, you’ll need to go back to the Control Panel and re-enable sticky keys if you want to use this method to turn it off again.
But if sticky keys is still active and you need to turn it off quickly, just give the “Shift” key a quick tap-tap-tap-tap-tap and you’re good to go. It’s a handy trick to have up your sleeve!
Conclusion
And that’s a wrap! We’ve covered everything you need to know about sticky keys and how to turn them off in Windows.
Whether you’re trying to disable sticky keys because you accidentally turned them on, or you just don’t find the feature useful, we’ve got you covered.
To recap, here’s how you can turn off sticky keys in Windows:
- Open the Control Panel
- Click on the “Ease of Access” category, then click on the “Ease of Access Center” link
- Scroll down to the “Make it easier to type” section and click on the “Set up Sticky Keys” link
- Uncheck the “Turn on Sticky Keys” box and click “OK”
Alternatively, you can also turn off sticky keys by pressing the “Shift” key five times in a row (assuming sticky keys hasn’t been disabled in the Control Panel).
We hope these steps have been helpful and that you’re now able to turn off sticky keys with ease. Give these steps a try and see if disabling sticky keys helps improve your experience using your computer. Happy computing!