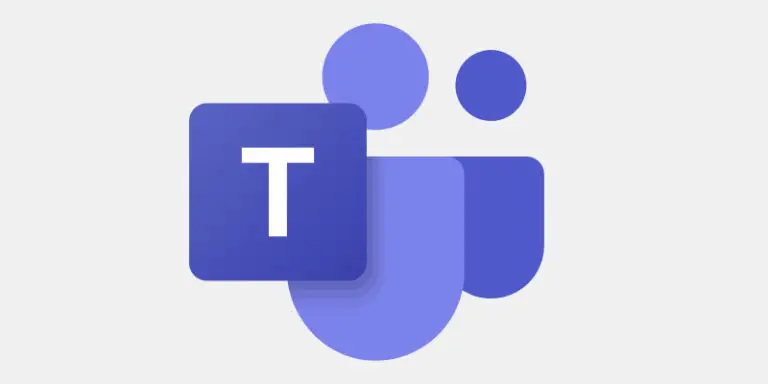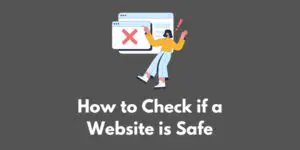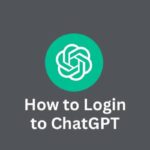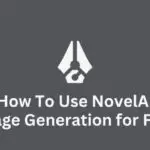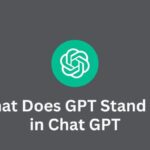The recent Covid pandemic that has spread all around the world has affected the big and small equally, bringing massive changes to the lifestyles of many people, be it in their professional or personal life.
Social distancing that has become a norm to ensure the safety of people has made it impossible for people to connect with their loved ones.
The situation has made it difficult for students to enjoy their classes with their friends in the same room and complicated business relations for colleagues to join in a discussion regarding their work.
In order to keep in contact with fellow colleagues or family members, applications that allow video conferencing in real-time are being used widely.
Now, the majority of the population is finally experiencing the full potential and practicality of video conferencing.
Whether it’s their first time or they may have used it less frequently to contact people in faraway places during their recreational time, video calls are the vision of the future.
Microsoft Teams is now one of these widely used video collaboration apps as it allows not only video conferencing but also provides cloud-based storage which can be especially useful for education and work purposes.
Initially, Microsoft Teams’ usage was limited only to education and business settings only, but now due to the increased usage, Microsoft Teams has been extended to personal users.
The features provided by Teams are endless. Let’s now go through these to see what makes Microsoft Teams unique from others.
What is Microsoft Teams?
Microsoft Teams is a communication application that is a division of Microsoft 365, previously known as Office 365.
Microsoft 365 is an office application that natively integrates with other Microsoft services like Microsoft Word, Powerpoint, Excel, etc.
It is a widely used application by business enterprises and educational institutions.
Microsoft Teams is a hub that concentrates on teamwork. It is an application that helps you communicate with your team members through a chat system rather than an email, making it quicker to communicate with questions and replies.
However, the currently updated Microsoft Teams allows the team members to connect through video calls, helping them multi-task such as editing a file at the same time and creating separate channels for different projects.
How does Microsoft Teams work?
Microsoft Teams, as mentioned previously, is a chat-based communication system. Its recent versions not only help us chat with our team members but also helps us to video call, create separate channels for different projects, cloud-based storage for files, etc.
There are also additional features, like having all the built-in applications which include the Planner, Power BI, Delve, etc. Since it is a division of Microsoft 365, it’s also linked to the traditional Microsoft applications like Word, Excel, PowerPoint, OneNote, etc.
Microsoft Teams encrypts all data, making information safe and secure.
They also offer different paid plans, with the highest version being able to host up to 10,000 people in a call. You can even invite people outside your organization to attend a meeting by sending them a link that they can click on to join.
Microsoft Teams can be downloaded to your desktop or mobile device, or it can even be used as a web application.
Click on this link to download the web application: https://www.microsoft.com/en-us/microsoft-teams/download-app. You can also download the application from your Apple App Store or Android Play Store on your mobile phone.
How to use the different features of Microsoft Teams
Let us now look into some of the features of Microsoft:
It is recommended to download the software application on your desktop rather than use the web application as it would be faster and easy to use. Once the application is installed on your computer, you would be required to create a team.
Creating Teams
Creating teams can be regarded as creating different departments in a company like the HR Department, Marketing Department, etc.
The access to these teams can be restricted, privatized, or it can be made into a public group, where all members could share their ideas or documents with the entire company.
Within each team, we can create channels that can be used for different projects in your company.
Creating Channels
These are groups that can be created inside a team for specific projects. Team members can share their documents in their specific channels. These documents won’t be accessible from another channel unless the team administrator duplicates the files.
The setting and permissions could also be changed by the team administrator according to the channel or team requirements.
Messaging
Messaging in channels can be done quite easily. If you wish to mention a specific person in a chat then you can use ‘@username’ to notify the person within the team in the message box, which is found at the bottom of the page.
You can also send team-wide messages to gather the attention of your team members quickly.
The best part of Microsoft Teams is that you can also delete or edit the messages that you sent by mistake (after all, to “err is human”).
To delete the message, follow these steps:
- Scroll over the message you want to delete.
- Select the menu icon you will see at the right-hand side of the message.
- Click on the option to Edit or Delete your message.
Video Calling
Not only can you chat, but now you can also conduct a video conference. You will find the video calling button below the message box.
If you would like to schedule a meeting before, then at the right corner of your teams, you will find a “Meetings” button.
Next to this button, click on the drop-down menu button and select the option to “Schedule” a meeting. This meeting will be visible to all the team members in their calendars.
Background Settings
Covid has changed the lifestyle of many, causing some people to work from home during lockdowns. So, we may work in an area that may not exactly have a professional background.
Therefore, blurring the background is one of the options provided to us so that we can draw attention away from it.
Another feature provided by Microsoft is to customize your background. Microsoft offers you a number of different backgrounds to choose from in case you don’t want to blur it completely.
Follow these steps to change your background:
- When connecting to a call, you will see a slider option next to the camera icon
- Click on the background style or image that you would like to choose.
Screen Sharing
This is one of the widely used features of Microsoft Teams since it is applicable to all job sectors, be it education or business.
Teams provide us with the option to share a screen. It also provides us with an option to “give others control” to share their screens during a video call with other team members.
At the bottom of your video call screen, next to the mute mic button, you will be able to view the share screen button. It is only visible to those who have the access to share their screen.
Recording a Call
Sometimes, remembering the important points said in a meeting is a hassle. Now, you can rest at ease as Teams offers us the option to record a video call for your future references, which can also be shared with your team members.
Please note that once you press the record button, everyone in the team will be notified that they are being recorded.
You can follow these steps to record a call:
- Click on the menu icon at the bottom of the call.
- Choose the option to record the call
- Once you have finished, re-click on the menu icon again to choose the option to stop recording.
The above-mentioned Microsoft Teams’ features are available only for educational and business plans. Microsoft teams for personal users offer lesser features but with high security, like chatting, and inviting your loved ones to the meeting in the teams.
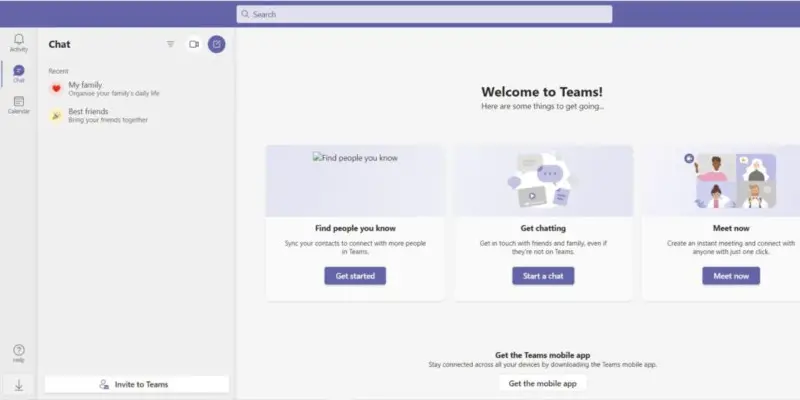
Uninstalling Microsoft Teams
Finally, we come to the section dealing with the Microsoft Teams application in case you wish to uninstall it.
This is most probably because of different requirements than what the application can offer, or other issues that arise as bugs with less frequent updates.
In fact, some users have reported that the application reinstalls itself every time they start their system, which can slow down the entire process.
So, here’s a couple of steps you can follow in case you’re looking to uninstall:
- Select the “Start” button > select “Settings“
- Press on “Apps” > Search for “Teams” under “Apps and Features“
- There are two applications that you’ll need to remove, “Microsoft Teams” and “Teams Machine-wide Installer“.
- Start with “Microsoft Teams” and delete both of them to complete the process.
With this guide, we’ve managed to cover all of the major topics related to the Microsoft Teams application.
Be it for an amateur or an expert, it’s always useful to remind yourself of the fundamentals before getting complete use out of it.