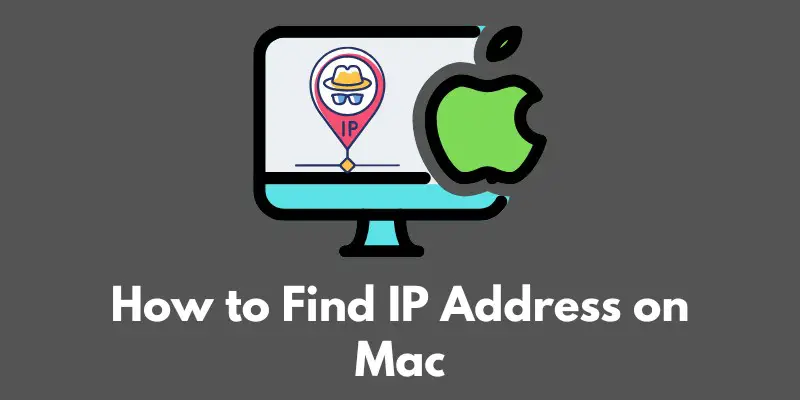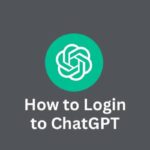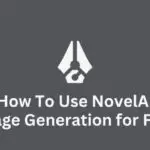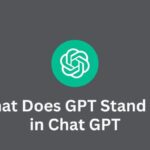An IP address, or Internet Protocol address, is a unique numerical label assigned to every device connected to a computer network that uses the Internet Protocol for communication.
It serves as an identifier for the device and allows it to communicate with other devices on the network.
You might need to find your IP address for a variety of reasons.
For example, you might need to provide it to a technical support representative for troubleshooting purposes, or you may need to access your router’s web-based configuration page and will need to know the IP address of the router.
If you’re using a Mac, you have a few different options for finding your IP address.
In this tutorial, we’ll walk you through two different methods for finding your IP address on a Mac.
Finding the IP address through System Preferences
To find your IP address on a Mac through the System Preferences app:
- First, open the System Preferences app. You can do this by clicking on the System Preferences icon in the Dock, or by clicking on the Apple logo in the top left corner of your screen and selecting “System Preferences” from the dropdown menu.
- In the System Preferences window, click on the “Network” icon. This will open the Network pane.
- On the left side of the Network pane, you’ll see a list of all the network interfaces on your Mac. Select the one you want to find the IP address for (e.g. Ethernet, Wi-Fi).
- On the right side of the pane, you’ll see the status of the selected network interface. Under the “Status” section, you’ll see the IP address listed next to “IPv4 Address.”
Note:
If you’re connected to a network through a router, the IP address displayed in the System Preferences app will be the private IP address assigned to your Mac by the router.
Finding the IP address using the Terminal
To find your IP address on a Mac using the Terminal app:
First, open the Terminal app.
You can do this by searching for “Terminal” in the Spotlight search (press Command + Space to open Spotlight, then type “Terminal” and hit Enter), or by going to the Utilities folder in the Applications folder and double-clicking on the Terminal app.
In the Terminal window, enter the following command and hit Enter:
ifconfig | grep inetThis command will display all of the network interfaces on your Mac and their associated IP addresses.
The output of the command will look something like this:
en0: flags=8863<UP,BROADCAST,SMART,RUNNING,SIMPLEX,MULTICAST> mtu 1500
inet6 fe80::123:456:789:abc%en0 prefixlen 64 secured scopeid 0x4
inet 192.168.1.100 netmask 0xffffff00 broadcast 192.168.1.255
nd6 options=201<PERFORMNUD,DAD>
en1: flags=963<UP,BROADCAST,SMART,RUNNING,PROMISC,SIMPLEX> mtu 1500
inet6 fe80::123:456:789:abc%en1 prefixlen 64 secured scopeid 0x5
inet 172.16.213.1 netmask 0xffff0000 broadcast 172.16.255.255
nd6 options=201<PERFORMNUD,DAD>The IP addresses are listed next to “inet” (e.g. “inet 192.168.1.100”).
The interface name (e.g. “en0”) is listed above the IP address and can be used to identify which IP address belongs to which interface.
To find the IP address of a specific interface, you can use the grep command to filter the output.
For example, to find the IP address of the Ethernet interface (en0), you can use the following command:
ifconfig en0 | grep inetThis will output only the IP address for the en0 interface:
inet 192.168.1.100 netmask 0xffffff00 broadcast 192.168.1.255Note:
As with the System Preferences method, the IP address displayed in the Terminal will be the private IP address assigned to your Mac by the router.
To find the public IP address of your network, you’ll need to use a different method, such as going to a website that displays your public IP address (e.g. https://www.whatismyip.com/).
Conclusion
In conclusion, there are two easy methods for finding the IP address of your Mac: through the System Preferences app and through the Terminal app.
To find the IP address through System Preferences, open the app, click on the “Network” icon, select the network interface you want to find the IP address for, and look for the IP address listed under the “Status” section.
To find the IP address through the Terminal, open the app and enter the command “ifconfig | grep inet” (or “ifconfig [interface] | grep inet” to find the IP address of a specific interface).
Both methods are quick and straightforward, so feel free to try out both and see which one you prefer.
Whether you’re troubleshooting a network issue or just want to know your IP address for personal reasons, these methods will help you find it in no time.