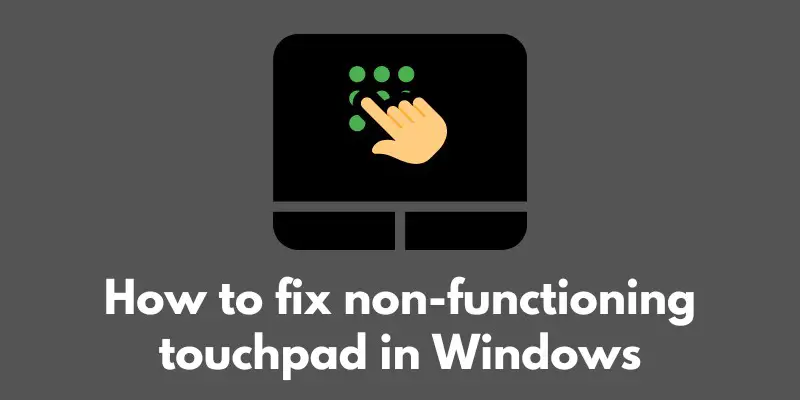Have you been experiencing issues with your touchpad on your Windows device? Are you feeling frustrated and at a loss as to how to fix it? Well, you’ve come to the right place!
We know how annoying it can be when your touchpad stops working properly, and it can feel like you’re at a standstill with your device.
But don’t fret, we’re here to help! In this blog post, we’re going to guide you through some simple troubleshooting steps that will have your touchpad back in action in no time.
So sit back, relax, and let’s get started on fixing that touchpad!
Check the touchpad settings
Alright, step one in fixing a non-functioning touchpad is to check the touchpad settings in the Windows Control Panel.
It’s possible that the touchpad has simply been accidentally disabled, and all it takes is a quick adjustment to get it back up and running.
To access the touchpad settings, go to your Control Panel, and then select “Devices and Printers.” Under the “Devices” section, you should see your touchpad listed.
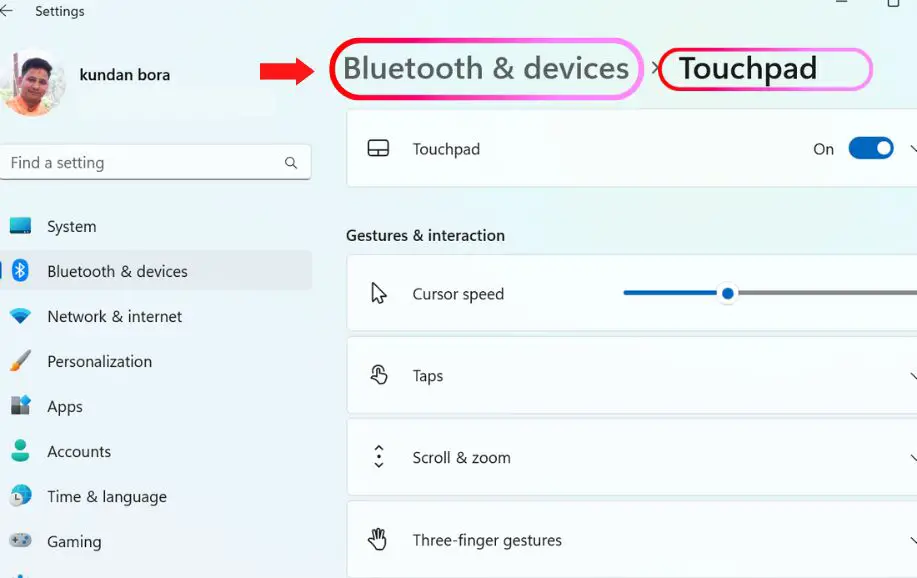
Right-click on it and select “Properties.” From there, you’ll be able to adjust the touchpad settings as needed, including enabling or disabling the touchpad.
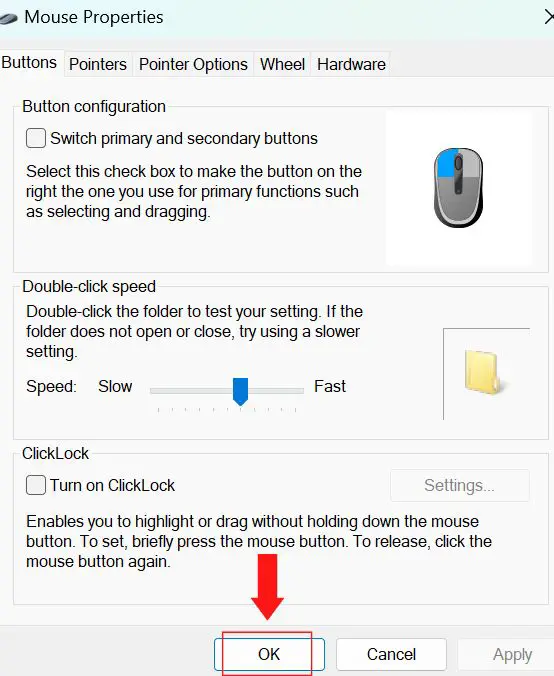
It’s also possible that the touchpad has a dedicated button to toggle it on and off, so check that your touchpad hardware button is not turn off or not physically damaged.
If the touchpad is enabled and still not working, don’t worry! We’ve got plenty more troubleshooting steps to try.
But before moving on, just double-check that the touchpad hasn’t been accidentally disabled, it could save you a lot of time and headaches!
Update touchpad drivers
Okay, now that we’ve checked the touchpad settings, it’s time to move on to step two: updating the touchpad drivers.
This step is especially important because having the latest drivers can ensure that your touchpad is working as efficiently and effectively as possible.
To check for and install driver updates, you can start by going to the website of your touchpad manufacturer.
Look for a “Support” or “Downloads” section, where you’ll typically find the latest drivers for your specific touchpad model. You can also look for the latest drivers for your touchpad, using windows device manager, follow the steps:
- Go to the Device Manager in windows
- Find your touchpad in the list of devices
- Right click on it and select “update driver”
- it will give you an option to either search automatically or browse your computer to select the driver
- Follow the prompts and select the latest driver.
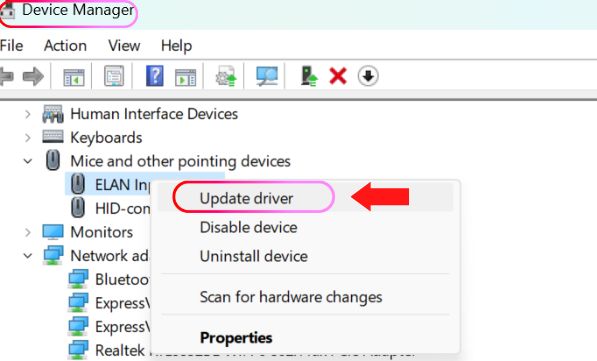
Once the new driver is installed, restart your computer and check if the touchpad is working properly now.
Keep in mind that having the latest drivers is not only helpful for troubleshooting touchpad issues, but it can also provide new features and improved performance overall.
So, updating the touchpad drivers should be a regular step in maintaining your device.
Troubleshoot with built-in tools
Alright, we’ve checked the touchpad settings and made sure the drivers are up to date, but what if the touchpad is still not working properly?
Don’t worry, we’ve got more tricks up our sleeve! The next step is to try some built-in troubleshooting tools that Windows has to offer.
One of the most useful tools is the Device Manager. This handy tool can be used to identify and troubleshoot issues with devices connected to your computer, including the touchpad.
To access the Device Manager, go to the Control Panel and select “System and Security.” Under the “System” heading, you’ll find the “Device Manager” option.
Once you’ve opened the Device Manager, look for your touchpad in the list of devices and check for any issues or error symbols.
Another built-in troubleshooter is the Hardware and Devices troubleshooter. This tool can automatically detect and fix issues with hardware and devices, including the touchpad.
To run this troubleshooter, go to the Control Panel and select “Troubleshoot.”
Under the “System and Security” section, you’ll find the “Hardware and Devices” troubleshooter. Just click on “Run the troubleshooter” and follow the prompts.
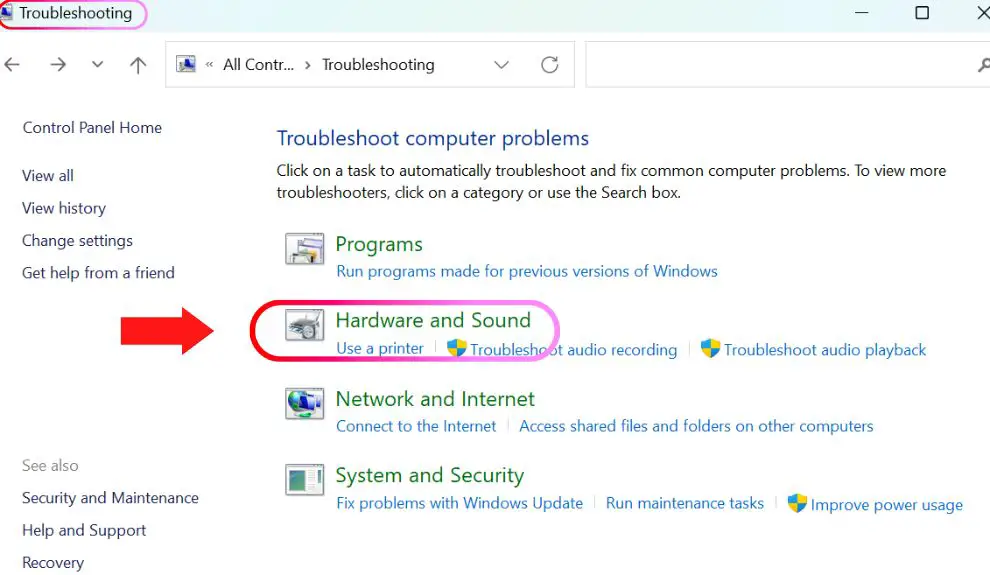
These tools can help identify and fix a variety of issues with the touchpad, including outdated or corrupt drivers, hardware conflicts, and more.
So, it’s definitely worth a try if your touchpad is still not working properly after updating the drivers.
Keep in mind these are just a few examples of troubleshoot tools windows has to offer, but don’t hesitate to use the search function to find more of the available options and maybe you will find the solution to your problem.
Consider external options
Well, it looks like we’ve tried all of the troubleshooting steps and the touchpad is still not working properly. Don’t worry though, all hope is not lost!
Even if your touchpad isn’t functioning, there are still ways to navigate your device and get things done.
One great temporary solution is using a wired or wireless mouse to navigate your device. You can connect them to your device’s USB port, or connect wirelessly via Bluetooth.
Most of the time, as soon as you plug in a mouse, your computer will automatically recognize it and you can start using it right away.
Alternatively, you can also use keyboard shortcuts to navigate around your device.
Windows comes with many shortcuts to make your work easier, you can use them to do anything from opening windows and applications to copy, paste, and even shutting down your device.
These external options can be a lifesaver while you’re waiting for your touchpad to be fixed, or if you’re unable to fix it. It may take a little bit of getting used to, but before you know it, you’ll be navigating your device like a pro!
So, even though your touchpad may not be working properly, don’t let that stop you from getting things done. With a few small adjustments, you’ll be able to continue using your device and accomplish all of your tasks.
Conclusion
We’ve made it to the end of our troubleshooting journey! We hope that you’ve found this guide helpful in getting your touchpad back up and running.
To summarize, we’ve covered checking and adjusting touchpad settings in the Windows Control Panel, updating touchpad drivers, troubleshooting with built-in tools, and even suggesting external options such as using a mouse or keyboard shortcuts to navigate your device.
We understand that technology can be frustrating at times, but with a little bit of know-how and some troubleshooting steps, most issues can be fixed.
So before you reach out for technical support, be sure to try the suggestions in this guide.
We hope this guide has helped you solve your touchpad problems and you’re back to using your device smoothly.
Keep in mind that preventing future issues by keeping your device updated and well maintained, will always save you time and stress in the long run.
As always, if you have any questions or need further assistance, don’t hesitate to reach out to us. We’re always here to help you out!