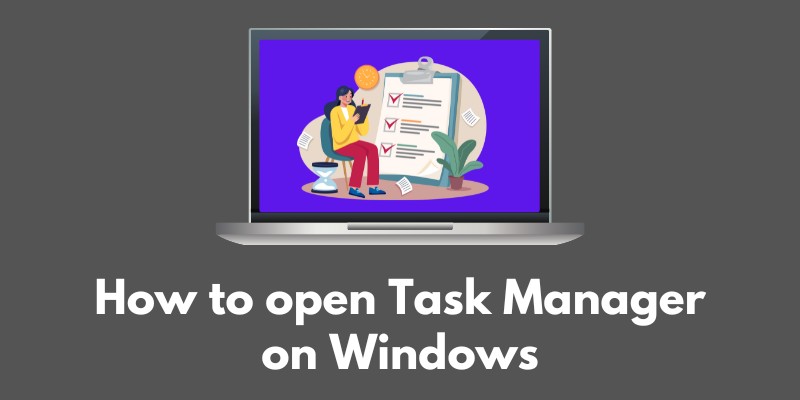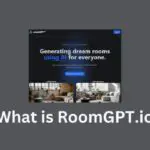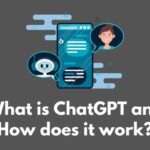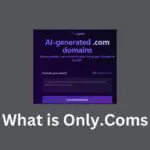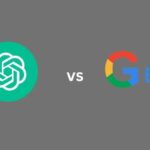Are you tired of your computer running slow or freezing up on you? Are you looking for a way to troubleshoot and optimize your computer’s performance?
Look no further, because today we’re going to be talking about the all-powerful Task Manager.
Task Manager is a built-in tool on Windows computers that allows you to see and manage all of the processes and programs running on your computer.
It’s your one-stop-shop for figuring out what’s causing your computer to slow down, and it’s an absolute must-know for anyone who wants to keep their computer running at its best.
But before we get into all the nitty-gritty details of using Task Manager, let’s start with the basics.
In this blog post, we’re going to be showing you how to open Task Manager on Windows, as well as giving you an overview of the interface and some tips for getting the most out of this handy tool.
So, whether you’re a tech newbie or a seasoned pro, this post is for you! Get ready to take your computer’s performance to the next level.
Methods of Opening Task Manager
Alright folks, now that you know the importance of Task Manager, let’s dive into the different ways to open it up.
Method 1
The first method is probably the quickest and easiest way: using shortcut keys.
You can open Task Manager by pressing the keys “Ctrl + Shift + Esc” all at the same time, or you can also use “Ctrl + Alt + Delete” and then select Task Manager from the menu.
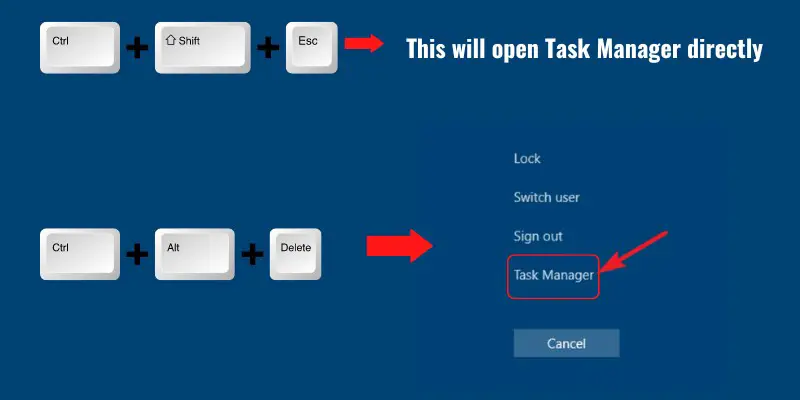
These keyboard shortcuts are great for quickly accessing Task Manager when your computer is acting up.
Method 2
Another simple way to open Task Manager is by using the Start menu. Click on the Windows icon in the bottom left corner of your screen, and then type “Task Manager” in the search bar.
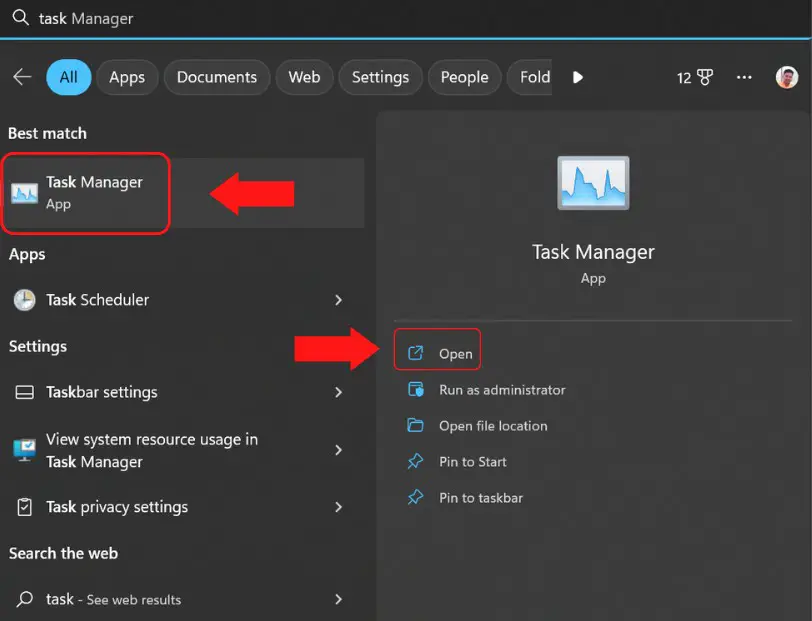
The app should come up as the top result, and you can click on it to open.
Method 3
Another option is to use the Run dialog box. Press “Windows key + R” to open the Run dialog box, and then type “taskmgr” and press Enter. This will also launch Task Manager.
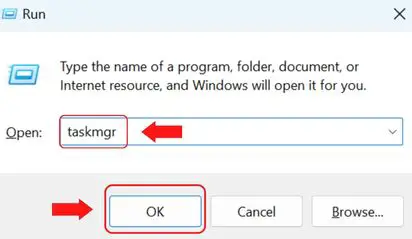
Method 4
Lastly, if you’re feeling particularly tech-savvy, you can open Task Manager using Command Prompt or PowerShell. Open up the Command Prompt or PowerShell, type “taskmgr” and press enter. and voila! Task Manager will open up.
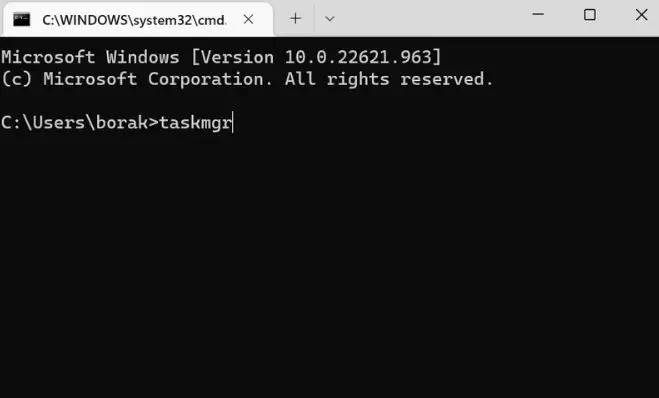
These are just a few of the many ways to open Task Manager, choose the one that works best for you.
Whether you prefer keyboard shortcuts or the Start menu, you now have the power to quickly and easily access Task Manager whenever you need it.
And with that, you’re one step closer to optimizing your computer’s performance like a pro!
Using Task Manager
You did it! You’ve successfully opened Task Manager, and now it’s time to take a look at what you can do with it.
The Task Manager interface might look a little overwhelming at first, but don’t worry, it’s actually quite simple. Once you open Task Manager, you’ll see a list of all the apps and processes currently running on your computer.
By default, the processes tab is selected, you can also click on the different tabs at the top of the window (such as “Performance” and “App History”) to see more information and options.
Let’s take a quick tour of the different tabs. The “Processes” tab shows you all the apps and processes that are currently running on your computer, as well as how much of your computer’s resources they’re using.
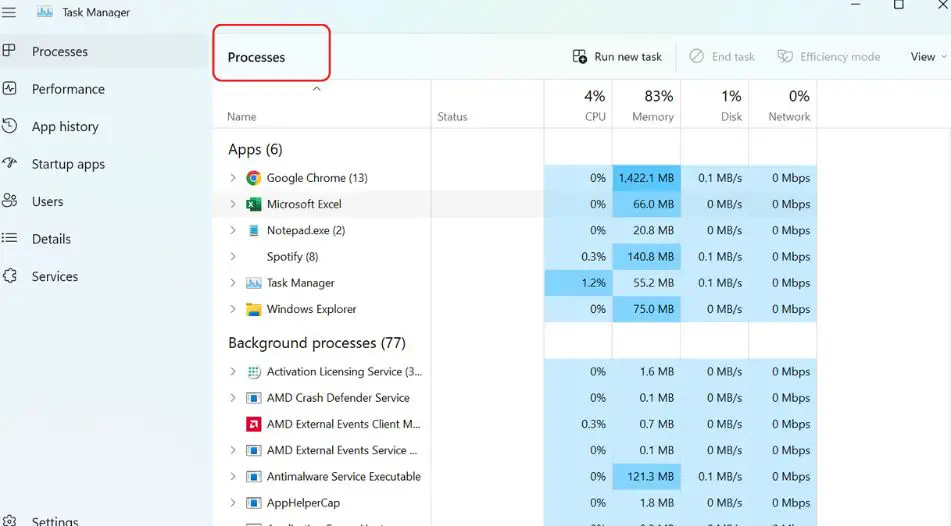
The “Performance” tab gives you an overview of your computer’s current performance, including information on your CPU usage, memory usage, and more.
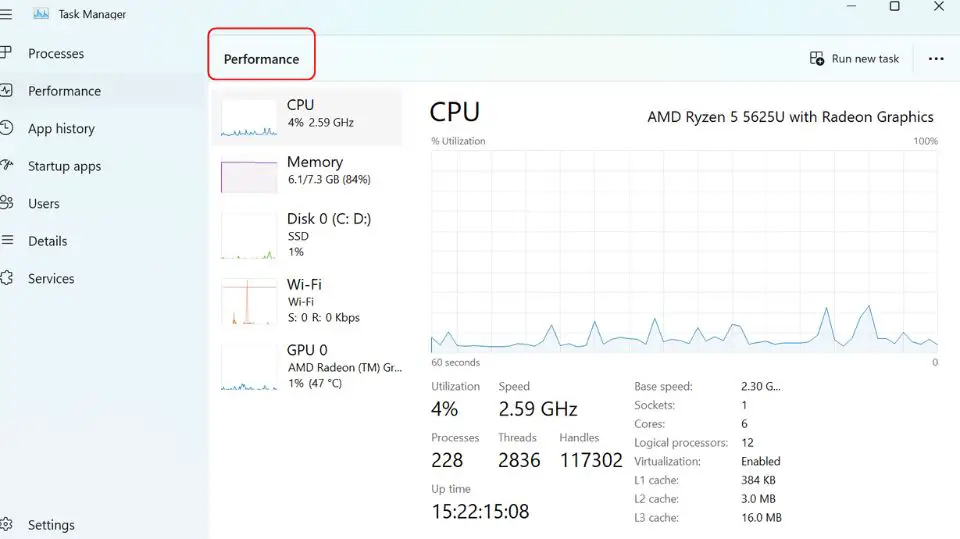
The “App History” tab shows you a history of which apps you’ve been using, and how much resources they’ve been using.
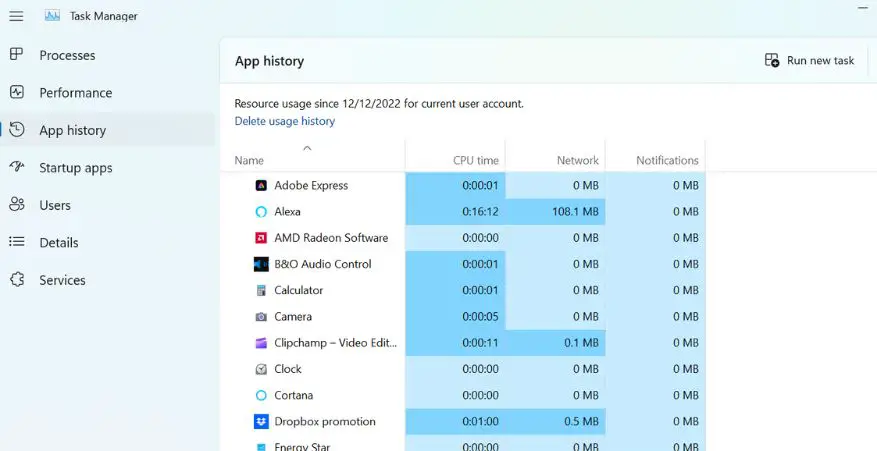
The “Startup” tab shows you all the apps that launch when your computer starts up and allows you to manage them.
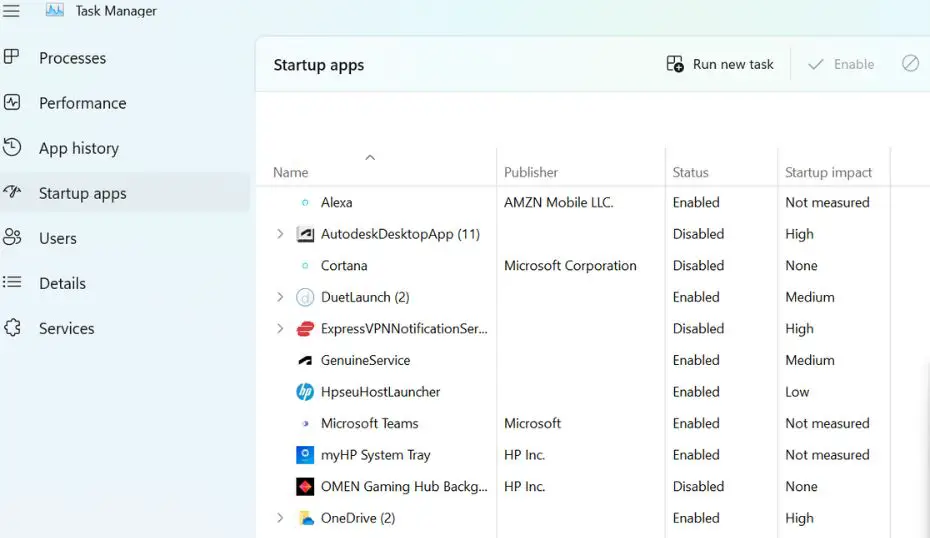
Now that you know the basics of Task Manager, it’s time to put it to use. One of the most important things you can do with Task Manager is troubleshoot and optimize your computer’s performance.
If your computer is running slow or freezing up, you can use Task Manager to see which apps and processes are using the most resources.
You can then end those processes and free up resources for your other apps. And if you notice that an app is using too many resources even when you’re not using it, you can disable it from the Startup tab.
That’s it, you’re now a Task Manager pro! With this tool in your arsenal, you’ll be able to troubleshoot and optimize your computer’s performance like a boss. Happy computing!
Conclusion
To summarize, we’ve discussed several different methods for opening Task Manager, including shortcut keys, the Start menu, the Run dialog box, and Command Prompt or PowerShell.
No matter your preference, you should now have no trouble accessing Task Manager when you need it.
We can’t stress enough how important Task Manager is for keeping your computer running at its best.
By understanding the interface and learning how to use the different tabs and columns, you’ll be able to troubleshoot and optimize your computer’s performance like a pro.
If you’re interested in learning more about Task Manager and other ways to optimize your computer’s performance, there are plenty of resources available online.
Websites like Microsoft’s Support website and How-To Geek have a wealth of information on using Task Manager and other Windows tools.
Additionally, many computer repair or troubleshoot websites and forums have guides and Q&A about task manager and its usage for various use cases.
Thanks for following along with this blog post, and we hope you’ve found it helpful! Remember, with the knowledge of Task Manager and its capabilities, you can keep your computer running like a well-oiled machine.