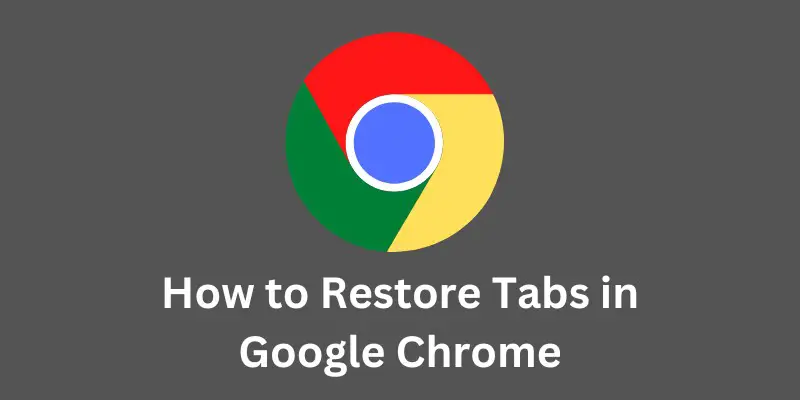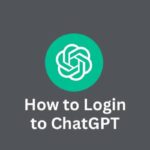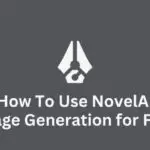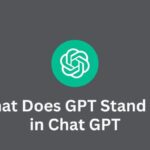Have you ever accidentally closed a tab in Google Chrome and wished you could get it back?
Or perhaps you closed the entire browser and realized you need to access one of the tabs you had open.
Restoring tabs in Google Chrome is a useful skill to have, as it allows you to easily retrieve tabs that have been closed, whether by mistake or otherwise.
In this blog post, we will explore several different methods for restoring tabs in Google Chrome, so you can choose the one that works best for you.
Whether you’re trying to restore a single tab or an entire browsing session, we’ve got you covered.
So let’s get started!
Accidentally Closing a Tab
Accidentally closing a tab can be frustrating, but fortunately, it’s easy to restore a tab that was accidentally closed in Google Chrome.
Here are two methods that you can try:
- Use the “Ctrl + Shift + T” keyboard shortcut: This is the quickest and easiest way to reopen a recently closed tab. Simply press these three keys at the same time, and the last closed tab will reopen in a new tab. You can use this keyboard shortcut multiple times to reopen multiple closed tabs.
- Right-click on the tab bar and select “Reopen closed tab”: If you prefer using your mouse, you can right-click on the tab bar (the area where the tabs are located) and select “Reopen closed tab” from the menu. This will also reopen the last closed tab.
These two methods should cover most cases of accidentally closing a tab, but if you closed the tab a while ago and it’s not accessible through either of these methods, don’t worry – there are other ways to restore tabs in Google Chrome, which we will discuss later in this blog post.
So, next time you accidentally close a tab, try using one of these methods to quickly and easily restore it.
Restoring Tabs after Quitting Chrome
If you quit Google Chrome and need to restore the tabs that were open the last time you used the browser, there are a couple of options available to you.
Here’s what you can try:
- Click the “Restore” button when Chrome starts up: When you reopen Chrome after quitting it, you may see a window with the message “Google Chrome didn’t shut down correctly.” If this happens, click the “Restore” button to reopen the tabs that were open the last time Chrome was used.
- Go to the History menu and select “Reopen closed window” or “Reopen closed tab”: If you didn’t see the “Restore” button when you reopened Chrome, or if you want to restore a specific tab or window from a previous session, you can go to the History menu and select “Reopen closed window” or “Reopen closed tab.” This will allow you to choose from a list of recently closed tabs and windows, and restore the ones you need.
These two options should cover most cases of restoring tabs after quitting Chrome, but if you need to restore tabs from a previous browsing session that is not accessible through either of these methods, don’t worry – there are other ways to do it, which we will discuss later in this blog post.
So, next time you quit Chrome and need to restore your open tabs, try using one of these methods to quickly and easily get your work back.
Restoring Tabs from a Previous Session
Sometimes, you may need to restore tabs from a previous browsing session that is not accessible through the methods we discussed earlier, such as the “Restore” button or the “Reopen closed tab” option.
In these cases, you can use the History page to access and restore tabs from previous sessions. Here’s how:
- Access the History page: There are a couple of ways to access the History page in Google Chrome. You can go to the History menu and select “History,” or you can use the “Ctrl + H” keyboard shortcut to open the History page directly.
- Find and restore tabs from a previous session: On the History page, you will see a list of your browsing history, organized by date. To find and restore tabs from a previous session, you can use the search bar at the top of the page to search for specific websites, or you can browse through the list manually. When you find the website you want to restore, simply click on it to open it in a new tab.
Keep in mind that the History page only stores a limited amount of browsing history, so if you need to restore tabs from a previous session that is not accessible through the History page, you may need to use a different method, such as restoring from a bookmark or from a saved browsing session.
However, for most cases, the History page should provide a quick and easy way to restore tabs from previous browsing sessions.
So, next time you need to restore tabs from a previous session, try using the History page to find and reopen the tabs you need.
Bonus Tip
Here’s a bonus tip for restoring tabs in Google Chrome: use the “Bookmarks” feature to save and restore a group of tabs.
The “Bookmarks” feature in Chrome allows you to save a group of tabs as a bookmark, which you can then access and restore at any time.
This is a useful way to save a set of tabs that you use frequently, or to save a group of tabs that you need for a specific project or task.
To save a group of tabs as a bookmark in Chrome, follow these steps:
- Open the tabs you want to save.
- Click the “Bookmarks” menu and select “Bookmark all tabs.”
- Name the bookmark and choose a folder to save it in.
- Click “Save.”
To restore a group of tabs from a bookmark, follow these steps:
- Click the “Bookmarks” menu and go to the folder where you saved the bookmark.
- Click on the bookmark to open it in a new window.
That’s it! By using the “Bookmarks” feature in Chrome, you can easily save and restore a group of tabs whenever you need them.
So next time you need to save and restore a set of tabs, consider using the “Bookmarks” feature to make it easier.
Conclusion
In conclusion, there are several different methods for restoring tabs in Google Chrome, depending on your needs.
Whether you accidentally closed a tab, quit Chrome and need to restore your open tabs, or need to restore tabs from a previous browsing session, there is a method that can help.
We covered several different methods in this blog post, including using keyboard shortcuts, the “Reopen closed tab” option, the “Restore” button, the History page, and the “Bookmarks” feature.
We encourage you to try out these different methods and find the one that works best for you. Whether you prefer using keyboard shortcuts, mouse clicks, or the History page, there is a method that will help you restore your tabs quickly and easily.
So next time you need to restore tabs in Google Chrome, don’t panic – just try one of the methods we covered in this blog post, and you’ll be back to browsing in no time.