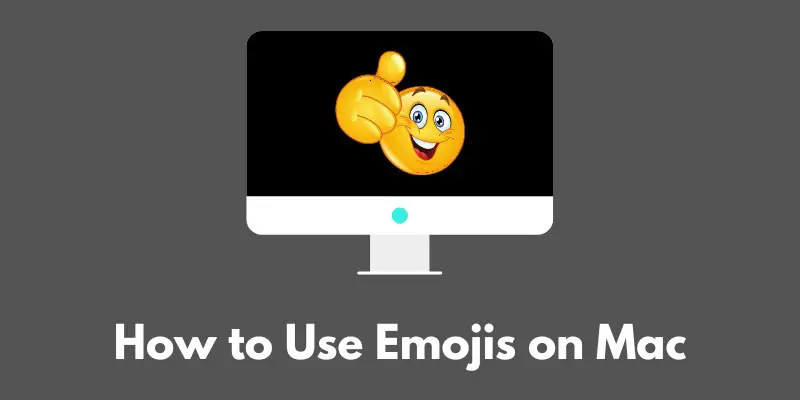Emojis have become a staple in online communication, allowing us to add personality and emotion to our messages and posts.
From texts and emails to social media and even documents, emojis can add a touch of fun and simplicity to our digital conversations.
If you’re a Mac user, you might be wondering how you can use emojis on your device.
In this article, I’ll walk you through the steps for accessing and using the Emoji keyboard on a Mac, as well as some advanced tips and tricks for customizing and expanding your emoji repertoire.
Whether you’re a seasoned emoji pro or a newcomer looking to add a little flair to your communication, this guide has something for you.
Accessing the Emoji Keyboard on a Mac
Accessing the Emoji keyboard on a Mac is easy, and there are a couple of different ways you can do it.
Here’s a step-by-step guide:
- First, click on the “Apple” icon in the top left corner of your screen and select “System Preferences.”
- In the System Preferences window, click on the “Keyboard” icon.
- In the Keyboard settings, click on the “Input Sources” tab.
- Click the “+” button in the bottom left corner of the Input Sources window.
- In the list of input sources that appears, search for “Emoji” and select it. You can also select “Emoji & Symbols” if you want access to a wider range of special characters.
- Click “Add” to add the Emoji keyboard to your input sources.
Now that you’ve enabled the Emoji keyboard, you can access it at any time by clicking on the “Input Sources” icon in the top right corner of your screen (it looks like a flag) and selecting “Emoji” or “Emoji & Symbols.”
You can also use the keyboard shortcut “Control + Command + Space” to bring up the Emoji keyboard while you’re in any app.
Simply type your message or document as usual, and use the Emoji keyboard to insert emojis wherever you like. Happy texting!
Using Emojis in Different Apps
Now that you know how to access the Emoji keyboard on your Mac, you might be wondering where you can use emojis.
The good news is that you can use emojis just about anywhere you can type text!
Here are a few tips for using emojis in different apps:
Text Messages and Emails:
To use emojis in messages and emails, simply bring up the Emoji keyboard using the method described above, and click on the emoji you want to insert. The emoji will be inserted into your message or email at the cursor position.
Social Media:
Most social media platforms allow you to use emojis in your posts, comments, and private messages. Simply bring up the Emoji keyboard and click on the emoji you want to use.
Some platforms even offer special “stickers” and other interactive features that you can use to add even more personality to your posts.
Documents:
You can use emojis in any document or text input field on your Mac, including word processing documents, spreadsheet cells, and more.
Just bring up the Emoji keyboard and click on the emoji you want to insert.
You can also use the “Paste” function to insert emojis that you’ve copied from elsewhere.
Overall, emojis are a great way to add emotion and personality to your online communication, and they’re easy to use on a Mac once you know how.
So don’t be afraid to mix things up and add a little emoji flair to your next message or post!
Advanced Tips and Tricks
While the Emoji keyboard that comes with your Mac offers a wide range of emojis and symbols, there are plenty of ways to take your emoji game to the next level.
Here are a few advanced tips and tricks for customizing and expanding your emoji repertoire:
Customizing the appearance of emojis:
Some apps, such as the Messages app, allow you to customize the appearance of emojis.
For example, you can change the skin tone of human emojis to match your own or the person you’re communicating with.
To do this, simply bring up the Emoji keyboard as usual, then hold down on the emoji you want to customize.
A menu will appear with a range of skin tone options.
Using third-party emoji keyboards and software:
If you want even more options for emojis and symbols, you can download third-party keyboards and software that offer additional characters and features.
Some popular options include Bitmoji, EmojiArt, and Emojipedia. Simply search the App Store or Google for “emoji keyboard” to find a wide range of options.
Adding new emoji characters and symbols:
If you can’t find the emoji or symbol you’re looking for, you can try using a special character or symbol from the Emoji & Symbols keyboard on your Mac.
To do this, bring up the Emoji & Symbols keyboard and use the search function to find the character or symbol you want.
You can also try using a character map app or website, such as charmap.com, to find and copy special characters.
Overall, there are plenty of ways to customize and expand your emoji options on a Mac.
Whether you’re looking to add a little flair to your online communication or just want to have some fun with emojis, these advanced tips and tricks should help you get started.
Conclusion
In conclusion, using emojis on a Mac is easy and can add a lot of personality and emotion to your online communication.
Whether you’re using them in text messages, emails, social media posts, or documents, emojis are a simple and fun way to make your words stand out.
To get started, you’ll need to enable the Emoji keyboard in the “Keyboard” settings and familiarize yourself with the shortcut for accessing it in any app.
From there, you can use emojis just about anywhere you can type text, including in text messages, emails, social media posts, and documents.
For even more options, you can try customizing the appearance of emojis, using third-party keyboards and software, or adding new emoji characters and symbols to your Mac.
With these tips and tricks in mind, you’ll be well on your way to becoming an emoji pro on your Mac.
So go ahead and give it a try – you might just find that emojis are the perfect way to add some extra personality and emotion to your online communication.