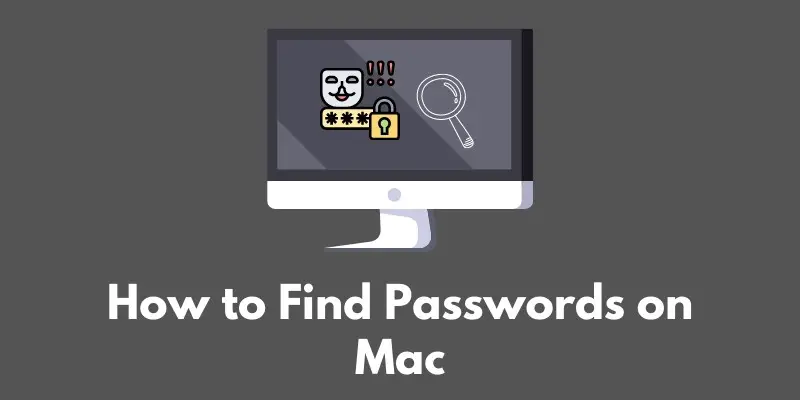Have you ever forgotten a password that you saved on your Mac?
Or perhaps you need to access a password that was saved on someone else’s Mac?
Finding passwords on a Mac can be a helpful skill to have in these situations.
In this blog post, we will show you how to find passwords that have been saved on your Mac.
We will cover several different methods, including checking the Keychain, using a password manager, and accessing saved passwords in the browser.
By the end of this post, you will have a better understanding of how to find and retrieve passwords on your Mac.
Check the Keychain
One way to find passwords that have been saved on your Mac is to check the Keychain.
The Keychain is a password management system built into MacOS that stores passwords, usernames, and other sensitive information.
To access the Keychain, follow these steps:
- Open the Keychain Access app. You can find this app in the Utilities folder in the Applications folder.
- Once the Keychain Access app is open, you can search for a specific password by typing the name of the website or service in the search field in the top right corner of the window.
- When you find the password you are looking for, double click on it to open the password information window.
- In the password information window, you will see the name of the website or service, the user name associated with the password, and the password itself. The password will be hidden by default, but you can click the “Show password” button to reveal it.
Keep in mind that you may need to enter your Mac’s login password in order to access certain passwords in the Keychain. This is an added security measure to prevent unauthorized access to sensitive information.
With these steps, you should now be able to find and retrieve passwords that are saved in the Keychain on your Mac.
Use a Password Manager
If you want an easier way to find and manage your passwords on your Mac, you may want to consider using a password manager app.
A password manager is a software application that helps you generate, store, and retrieve strong, unique passwords for all of your online accounts.
Some popular password manager apps for Mac include 1Password and LastPass.
To use a password manager to find a password on your Mac, you will first need to download and install the password manager app of your choice.
Once you have done that, follow these steps:
- Open the password manager app and log in to your account.
- In the app, you should see a list of all the websites and services for which you have saved passwords.
- To find a specific password, you can use the search function to search for the name of the website or service.
- When you find the password you are looking for, click on it to view the login details. The password will be hidden by default, but you can reveal it by clicking on the “Show” or “Reveal” button.
Using a password manager can be a convenient and secure way to store and retrieve your passwords on your Mac.
With a password manager, you only need to remember one master password to access all of your other passwords.
Plus, the app can generate strong, unique passwords for you, which helps to protect your accounts from being hacked.
With these steps, you should now be able to use a password manager to find and retrieve passwords on your Mac.
Check the Browser
Another place where you might find passwords that have been saved on your Mac is in your web browser.
Many people choose to save their passwords in their browser so that they don’t have to remember them every time they visit a website. Here’s how to access saved passwords in some popular browsers on a Mac:
Safari
- Open Safari and click on “Safari” in the top menu.
- Select “Preferences” from the dropdown menu.
- In the Preferences window, click on the “Passwords” tab.
- In the Passwords tab, you will see a list of all the websites for which you have saved passwords. To view a password, click on the website and then click the “Show” button next to the password.
- You may be prompted to enter your Mac’s login password in order to view certain passwords.
Chrome
- Open Chrome and click on the three dots in the top right corner of the window.
- Select “Settings” from the dropdown menu.
- In the Settings window, scroll down and click on “Passwords.”
- In the Passwords section, you will see a list of all the websites for which you have saved passwords. To view a password, click on the website and then click the “Show” button next to the password.
- You may be prompted to enter your Mac’s login password in order to view certain passwords.
Firefox
- Open Firefox and click on the three lines in the top right corner of the window.
- Select “Options” from the dropdown menu.
- In the Options window, click on “Privacy & Security” on the left side of the window.
- Scroll down to the “Logins and Passwords” section and click on the “Saved Logins” button.
- In the Saved Logins window, you will see a list of all the websites for which you have saved passwords. To view a password, select the website and then click the “Show Password” button.
- You may be prompted to enter your Mac’s login password in order to view certain passwords.
By following these steps, you should now be able to access saved passwords in your browser on your Mac.
Keep in mind that you may need to enter your Mac’s login password in order to view certain passwords, depending on your browser and security settings.
Conclusion
In conclusion, there are several different methods for finding passwords that have been saved on your Mac.
You can check the Keychain, use a password manager app, or access saved passwords in your web browser.
Each of these methods can be useful in different situations, so it’s a good idea to try out all of them to see which one works best for you.
As you look for passwords on your Mac, it’s important to remember to be mindful of security.
Only access passwords that you are authorized to view, and make sure to use strong, unique passwords for your important accounts to protect them from being hacked.
We hope that this blog post has helped you understand how to find and retrieve passwords on your Mac.
With these tips, you should now have the tools you need to access forgotten or saved passwords on your Mac.