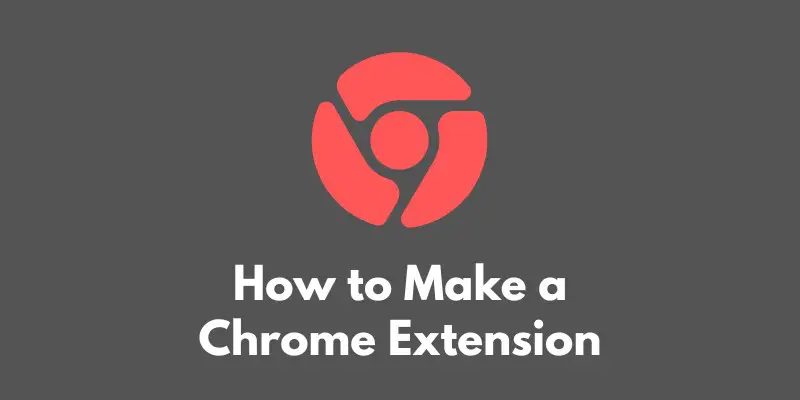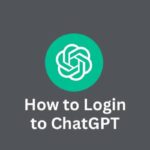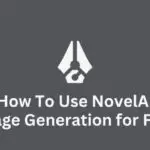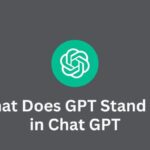Are you looking to enhance the functionality of your Chrome browser or add some custom features to websites you visit frequently?
One way to do this is by creating a Chrome extension.
Chrome extensions are small programs that can modify and enhance the functionality of the Chrome browser.
They can add new features to the browser, modify the behavior of existing features, or even change the appearance of websites.
Creating a Chrome extension can be a fun and rewarding project, whether you’re a developer looking to add to your portfolio or just someone who wants to improve their browsing experience.
In this blog post, we’ll walk you through the steps to create your own Chrome extension from scratch.
Setting up your Development Environment
Before we dive into building our Chrome extension, we need to make sure we have the necessary tools installed and set up a project folder to contain all of our extension’s files.
First, make sure you have the latest version of the Chrome browser installed on your computer.
You’ll also need a text editor to write the code for your extension.
There are many options to choose from, such as Sublime Text, Visual Studio Code, or Atom.
Next, create a new folder for your project and open it in your text editor.
This will be the location where you’ll store all of the files for your extension.
Now we’re ready to start building our extension!
Anatomy of a Chrome Extension
Before we start writing the code for our Chrome extension, it’s important to understand the basic structure and components of an extension.
Every Chrome extension consists of a manifest file and one or more scripts.
The manifest file is a JSON file named manifest.json that specifies important information about the extension, such as its name, version, and permissions.
There are two types of scripts that can be used in a Chrome extension: background scripts and content scripts.
Background scripts are the main scripts of the extension and run in the background of the browser, even when the extension’s popup window is closed.
They can perform tasks such as intercepting and modifying network requests or interacting with the browser’s storage.
Content scripts are scripts that run in the context of a web page and can access and modify the page’s DOM (Document Object Model).
They are used to add custom functionality to websites.
In addition to these required components, an extension can also include other assets such as images, HTML files, and CSS stylesheets.
Understanding the structure and components of a Chrome extension is crucial for building and maintaining a successful extension.
In the next section, we’ll start building the functionality of our extension using JavaScript and the Chrome Extension API.
Building the Extension’s Functionality
Now that we have a basic understanding of the structure and components of a Chrome extension, it’s time to start building the extension’s functionality.
We’ll be using JavaScript to write the code for our extension, along with the Chrome Extension API, which provides a set of JavaScript libraries and interfaces for interacting with the browser and extension system.
To implement the desired features of our extension, we’ll need to write code that performs tasks such as listening for events, interacting with the browser’s storage, and modifying the behavior of websites.
Here are a few examples of the types of things you might want to do in your extension:
- Add a button to the browser toolbar that opens a popup window when clicked
- Modify the appearance of a website by injecting custom CSS styles
- Use the chrome.storage API to store and retrieve data from the browser’s storage
- Use the chrome.webRequest API to intercept and modify network requests.
As you develop your extension, it’s important to keep in mind the permissions you’ve requested in the manifest file.
The manifest file allows you to specify the domains and web pages that your extension has access to, as well as the browser functionality it can access.
With the Chrome Extension API and some JavaScript knowledge, you have all the tools you need to build a powerful and customized Chrome extension.
Testing and Debugging the Extension
As you develop your Chrome extension, it’s important to regularly test and debug it to ensure it’s functioning correctly.
Here are a few tips and tools to help you test and troubleshoot your extension during development:
- Use the Chrome browser’s extension management page to load your extension as an unpacked extension. This allows you to test your extension as you make changes to its code.
- Open the browser’s developer console to view log messages and error messages from your extension’s scripts.
- Use the console.log function to log messages and variables from your extension’s scripts. This can be helpful for debugging and understanding what’s happening in your code.
- Use the debugger statement to pause execution of your code at a specific line. This allows you to examine the state of your variables and step through the code line by line.
- Consider using a linter to catch syntax errors and style issues in your code. A linter can help you write cleaner, more maintainable code.
Testing and debugging your extension during development is an essential part of the development process and will save you time and frustration in the long run.
Packaging and Publishing the Extension
Congratulations on completing your Chrome extension!
Before you can share it with others, you’ll need to create a production-ready version of your extension and submit it to the Chrome Web Store.
To create a production version of your extension, you’ll need to follow these steps:
- Update the version number in the manifest file.
- If you have any unused files or code, remove them from the extension’s folder to reduce the extension’s size.
- Use the Chrome browser’s extension management page to create a .zip file of your extension’s folder. This will be the file you submit to the Chrome Web Store.
To submit your extension to the Chrome Web Store, follow these steps:
- Go to the Chrome Web Store Developer Dashboard and sign in with your Google account.
- Click the “Add new item” button.
- Select the .zip file you created earlier and upload it.
- Fill out the form with the extension’s name, description, and other details.
- Choose a logo and any screenshots you want to include.
- Set the extension’s price (if applicable).
- Review the Developer Program Policies and click the “Publish” button.
It may take some time for your extension to be reviewed and published in the Chrome Web Store.
Once it’s live, users will be able to find and download your extension from the Chrome Web Store.
Congratulations on publishing your first Chrome extension!
Conclusion
In this blog post, we walked you through the process of creating a Chrome extension from scratch.
We covered the following steps:
- Setting up your development environment
- Understanding the structure and components of a Chrome extension
- Building the extension’s functionality
- Testing and debugging the extension
- Packaging and publishing the extension.
We hope you found this guide helpful and that you’re now ready to create your own Chrome extension.
If you’d like to continue learning and improving your extension, here are a few suggestions for next steps:
- Add more features to your extension. There are many possibilities for what you can do with a Chrome extension, so don’t be afraid to get creative and experiment.
- Get feedback from users. Once your extension is published, ask friends, family, and other users for their feedback and suggestions for improvement.
- Consider making your extension open source. This can be a great way to get contributions from other developers and build a community around your extension.
Thank you for following along with this guide.
We hope you had fun creating your own Chrome extension and that it improves your browsing experience.