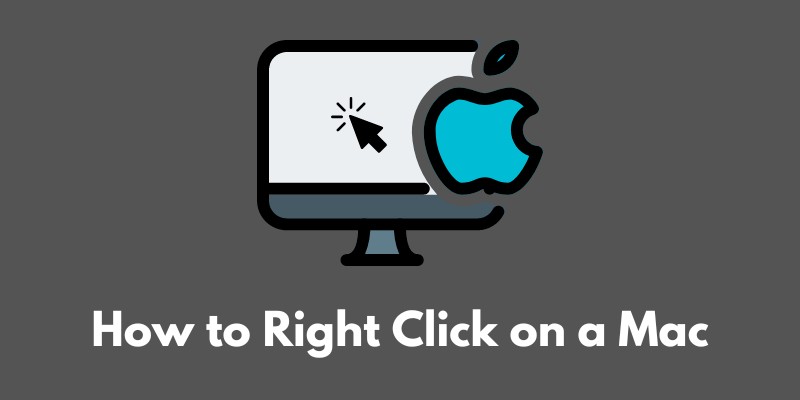Right-clicking is a simple yet powerful function that is commonly used on computers.
It allows you to access a range of options and features by clicking the right button on your mouse or trackpad.
On a Mac, you can use right-clicking to access contextual menus, which provide options related to the item you are clicking on.
For example, if you right-click on a file, you might see options such as “Rename,” “Move to Trash,” or “Copy.”
Right-clicking can be especially useful on a Mac because it gives you quick access to a variety of options and features without having to navigate through menus or use keyboard shortcuts.
Whether you are a beginner or an experienced Mac user, learning how to right-click can save you time and make your computing experience more efficient and convenient.
In this blog post, we will explore the different ways you can right-click on a Mac and provide step-by-step instructions on how to use each method.
Use the Trackpad
One of the easiest and most convenient ways to right-click on a Mac is to use the trackpad.
If your Mac has a built-in trackpad or you are using an external trackpad, you can use the following steps to right-click:
Step-by-step Instructions:
- Position your finger on the trackpad where you want to right-click.
- Press down firmly on the trackpad with one finger. If your trackpad is set up to use Force Touch, you may feel a haptic feedback as you press down.
- Release your finger. The right-click menu should appear.
Tips and Considerations
If you are using a Mac with a built-in trackpad, you may need to enable the “Secondary click” feature in the System Preferences.
To do this, follow these steps:
- Open the System Preferences.
- Click on “Trackpad.”
- Click on the “Point & Click” tab.
- Check the box next to “Secondary click.”
- Use the dropdown menu to select how you want to perform a secondary click (e.g. with two fingers, with the right side of the trackpad).
If you are using an external trackpad, you may need to make sure it is set up and connected properly. Refer to the manufacturer’s instructions for specific details.
Some trackpads support additional gestures that can be used to right-click.
For example, you may be able to use a two-finger tap or a three-finger tap to access the right-click menu.
Check the documentation for your trackpad to see what gestures are available.
By following these steps and tips, you can easily right-click on a Mac using the trackpad.
Whether you are using a built-in trackpad or an external one, this method is quick and convenient and can be a useful addition to your computing toolkit.
Use a Mouse
Another common method for right-clicking on a Mac is to use a mouse.
If you are using a wired or wireless mouse with your Mac, you can use the following steps to right-click:
Step-by-Step Instructions
- Position the cursor over the item you want to right-click on.
- Press the right button on your mouse. The right-click menu should appear.
Tips and Considerations
- If your mouse has additional buttons, you may be able to use those to right-click as well. For example, some mice have a button on the side that can be used as a right-click. Check the documentation for your mouse to see what buttons are available.
- If you are using a wired mouse, make sure it is properly connected to your Mac. Depending on the type of mouse you are using, you may need to use a USB port or a USB-C port.
- If you are using a wireless mouse, make sure it is properly paired with your Mac. Refer to the manufacturer’s instructions for specific details on how to set up and connect the mouse.
- Some mice support additional gestures that can be used to right-click. For example, you may be able to use a two-finger tap or a three-finger tap to access the right-click menu. Check the documentation for your mouse to see what gestures are available.
By following these steps and tips, you can easily right-click on a Mac using a mouse.
Whether you are using a wired or wireless mouse, this method is straightforward and can be a convenient way to access the right-click menu.
Use the Keyboard
In addition to using a mouse or trackpad, you can also right-click on a Mac by using the keyboard.
If you prefer to use keyboard shortcuts or you are unable to use a mouse or trackpad, you can use the following steps to right-click:
Step-by-Step Instructions
- Position the cursor over the item you want to right-click on.
- Press and hold the Control key on your keyboard.
- Press the left mouse button (also known as the “primary button”). The right-click menu should appear.
Tips and Considerations
Some keyboards have additional buttons or keys that can be used to right-click.
For example, some keyboards have a “Menu” key that can be used as a right-click.
Check the documentation for your keyboard to see what buttons or keys are available.
If you are using a Mac with a built-in keyboard, you may need to enable the “Secondary click” feature in the System Preferences.
To do this, follow these steps:
- Open the System Preferences.
- Click on “Keyboard.”
- Click on the “Shortcuts” tab.
- Check the box next to “Secondary click.”
- Use the dropdown menu to select how you want to perform a secondary click (e.g. with the right mouse button, with the “Menu” key).
If you are using an external keyboard, make sure it is properly connected to your Mac.
Depending on the type of keyboard you are using, you may need to use a USB port or a USB-C port.
By following these steps and tips, you can easily right-click on a Mac using the keyboard.
Whether you are using a built-in keyboard or an external one, this method is simple and can be a useful alternative to using a mouse or trackpad.
Conclusion
In this blog post, we have explored three different options for right-clicking on a Mac: using the trackpad, using a mouse, and using the keyboard.
Each of these methods has its own benefits and considerations, and you may find that one works better for you than the others.
We recommend that you try out each of these methods and see which one works best for you.
You may find that you prefer the convenience of using the trackpad, or that you prefer the precision of using a mouse.
Alternatively, you may prefer the simplicity of using the keyboard.
You can experiment with each method and see which one feels the most comfortable and efficient for you.
In addition to learning how to right-click, we encourage you to explore other useful functions and features on your Mac.
Whether you are a beginner or an experienced Mac user, there is always more to learn and discover.
By taking the time to learn about your Mac and how to use it effectively, you can get the most out of your computing experience.
So, these are the different options for right-clicking on a Mac, we hope you find this information helpful.