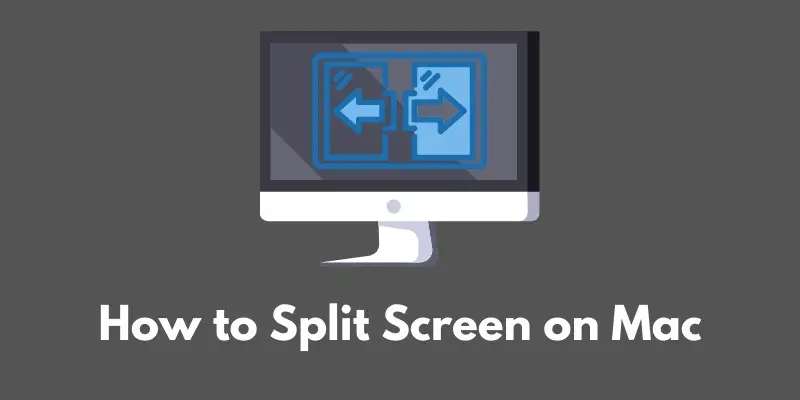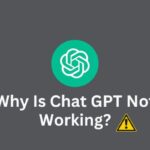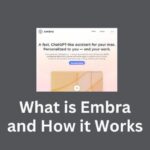Split screen is a handy feature that allows you to view and work with two or more apps or documents side-by-side on your Mac.
Whether you’re trying to compare documents, multitask, or simply want to have easy access to multiple apps at once, split screen can make it easier and more efficient to get things done.
In this post, we’ll show you how to set up and use split screen on your Mac, as well as troubleshoot any common issues you might encounter.
By the end of this post, you’ll be a pro at using split screen in Mac to boost your productivity.
Setting up Split Screen
Setting up split screen on your Mac is easy and straightforward.
Here are the different methods you can use to access split screen:
- Drag a window to the top of the screen: Simply click on the title bar of the window you want to use in split screen, and drag it to the top of the screen until the cursor reaches the center of the screen. The window will automatically resize and snap to one side of the screen, and you can then select another window to snap to the other side.
- Use Mission Control: Another way to access split screen is through Mission Control. To do this, click on the Mission Control icon in the dock or use the keyboard shortcut “Control + Up Arrow”. This will open a birds-eye view of all your open windows, and you can drag a window to the top of the screen as described above to enter split screen mode.
Once you have your split screen set up, you can easily adjust the size and position of the windows by dragging the divider between them.
You can also move a window from one side of the split screen to the other by clicking and holding on the title bar and dragging it to the other side.
By using these simple methods, you can easily set up split screen on your Mac and start using it to boost your productivity and efficiency.
Using Split Screen
Now that you know how to set up split screen on your Mac, it’s time to put it to good use!
Here are a few tips and tricks for using split screen effectively:
Use it for Multitasking
One of the most obvious uses for split screen is multitasking.
For example, you might have a document open on one side of the screen and a web browser on the other, allowing you to easily reference information online while writing.
You can also use split screen to keep an eye on multiple apps or documents at once, such as a chat window and an email client.
Compare Documents Side-by-Side
Another useful application of split screen is comparing two or more documents side-by-side.
This can be especially helpful when you’re trying to spot differences between versions of a document or need to copy and paste information from one document to another.
Utilize Keyboard Shortcuts
There are several keyboard shortcuts that can make using split screen even easier.
For example, you can use “Control + Up Arrow” to enter split screen mode, “Control + Left Arrow” or “Control + Right Arrow” to move a window to the left or right side of the screen, and “Control + Number” to switch between open apps.
By following these tips and utilizing the available keyboard shortcuts, you can make the most of split screen on your Mac and increase your productivity.
Troubleshooting Common Issues
Although split screen is a useful and convenient feature, there are a few potential issues you might encounter when using it.
Here are some common problems and their solutions:
Windows not Resizing properly
If you have trouble getting a window to snap to one side of the screen or it doesn’t resize correctly when you try to use split screen, try clicking and holding on the green maximize button in the top left corner of the window.
This should allow you to manually resize and position the window as needed.
One Window covering the other
Sometimes, one window might cover the other when you’re using split screen.
To fix this, simply click and hold on the title bar of the covered window and drag it to the front.
Alternatively, you can use the keyboard shortcut “Control + Number” to switch between open windows.
Split Screen not working at all
If split screen isn’t working at all, there are a few things you can try. First, make sure you’re running the latest version of macOS.
If you are, try resetting the Mission Control settings by going to “System Preferences > Mission Control” and clicking the “Reset to Defaults” button.
If that doesn’t work, you might need to try restarting your Mac.
By following these solutions, you should be able to fix any common issues you encounter when using split screen on your Mac.
Conclusion
In conclusion, split screen is a useful and convenient feature that can help you multitask, compare documents, and more on your Mac.
By following the steps outlined in this post, you can easily set up and use split screen, and troubleshoot any common issues that might arise.
If you’re interested in learning more about split screen or other productivity-enhancing features on your Mac, there are plenty of resources available online.
You can search online for tips and tricks, or check out the documentation provided by Apple for more information.
We hope this post has been helpful and that you’ll give split screen a try on your Mac.
Happy multitasking!