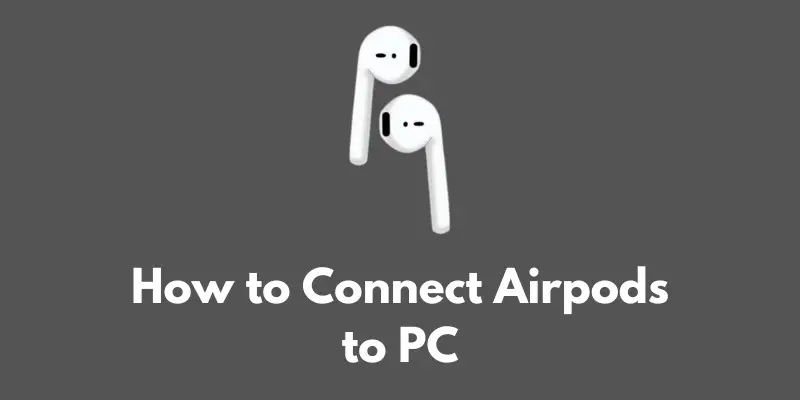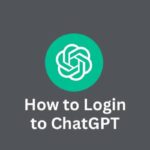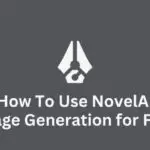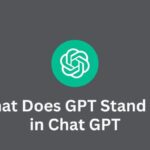If you’re an AirPods owner, you may have found yourself wondering if it’s possible to connect your wireless earbuds to your PC.
The good news is that it is possible, and it’s actually quite easy to do!
In this blog post, we’ll walk you through the steps for connecting your AirPods to a PC, as well as provide some troubleshooting tips in case you run into any issues.
Not only can connecting your AirPods to your PC allow you to use them for audio while working or browsing the web, but it can also be a convenient way to conserve battery life on your phone if you’re using your PC for an extended period of time.
So, whether you’re a PC user looking to add some wireless convenience to your setup or you’re simply trying to save some battery on your phone, this guide is for you!
Prerequisites
Before you get started, there are a few things you’ll need to make sure you have in order to successfully connect your AirPods to your PC:
- The latest version of Windows: In order to connect your AirPods to a PC, you’ll need to have the latest version of Windows installed. This is because the necessary Bluetooth drivers may not be present on older versions of the operating system.
- A Bluetooth adapter: If your PC doesn’t have a built-in Bluetooth adapter, you’ll need to purchase one in order to connect your AirPods. There are many affordable options available, and they are easy to install.
Once you have these prerequisites taken care of, you’ll be ready to proceed with the steps for connecting your AirPods to your PC.
Step-by-Step Instructions
- Put your AirPods into pairing mode. To do this, open the charging case and press and hold the setup button on the back of the case until the status light begins flashing white.
- On your PC, click on the Start menu and go to the Settings app.
- In the Settings app, click on the Devices option.
- In the Devices menu, click on the “Bluetooth & other devices” option in the left sidebar.
- Click on the “Add Bluetooth or other device” button.
- In the “Add a device” window, select the “Bluetooth” option.
- Your PC will begin searching for available Bluetooth devices. When your AirPods appear in the list, select them and click the “Connect” button.
- If prompted, enter the PIN code shown on your PC’s screen into the AirPods’ charging case.
- Once the connection is established, your AirPods will appear in the “Bluetooth & other devices” list with a status of “Connected.”
Congratulations, you’ve successfully connected your AirPods to your PC! You can now use them to listen to audio from your computer.
Troubleshooting Tips
If you’re having trouble connecting your AirPods to your PC, here are a few things you can try:
- Make sure your AirPods are in pairing mode: As mentioned in step 1, you need to put your AirPods into pairing mode before attempting to connect them to your PC.
- Check your Bluetooth adapter: If you’re using a Bluetooth adapter to connect your AirPods to your PC, make sure it’s properly installed and enabled.
- Restart your PC: Sometimes, a simple restart can resolve connectivity issues. Try restarting your PC and then attempting to connect your AirPods again.
- Update your Bluetooth drivers: If you’re still having trouble, try updating your Bluetooth drivers. You can do this through the Device Manager in the Control Panel.
Hopefully these troubleshooting tips will help you get your AirPods connected to your PC without any issues.
If you’re still having trouble, don’t hesitate to reach out to Apple support for further assistance.
Conclusion
In conclusion, connecting your AirPods to a PC is a straightforward process that can add some convenience and flexibility to your audio setup.
Whether you’re looking to use your AirPods for work or leisure, having the option to connect them to your PC can be a great benefit.
We hope that this guide has been helpful in showing you how to connect your AirPods to your PC.
If you’ve followed the steps and are successfully using your AirPods with your PC, we’d love to hear about your experience in the comments!
If you have any questions or ran into any issues along the way, don’t hesitate to ask. We’re here to help.
Thanks for reading, and happy listening!